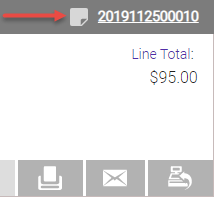Adding and Viewing a Transaction Note or Discount Note
Transaction and discount notes are notes you can add to a transaction that provide more information about an element of the transaction. For example, you may add a transaction note to explain the reason you accepted a custom payment type or a discount note to explain the reason you applied a certain discount.
Note: If you select the Display in Discount Reports checkbox, the note will be considered a "Discount Note" in the Activity Log.
To add a transaction note
You can add a transaction note in the register or on a completed transaction in Transaction Editor. Transaction notes can appear in the MR100 if Show Transaction Notes is enabled.
- While in the register, select the transaction note icon located at the top of the Smart Receipt to open the Add Transaction Note window.

- Enter the transaction note.
- If desired, select Display in Discount Reports to have this transaction note appear in discount reports.
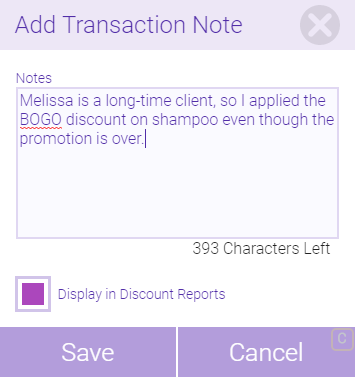
- When finished, select Save. The transaction note icon becomes solid, indicating that a note has been added.

- Finalize the transaction to save the note to the transaction permanently.
To add a discount note
A discount note is simply a transaction note with the Display in Discount Reports enabled. To create a discount note, you can follow the steps in To add a transaction note and simply select Display in Discount Reports. Alternatively, you can create a discount note from the discounts pane in the register:
- While in the register, select Apply Discount from the Smart Receipt to open Discounts on the right pane.
- Select Transaction Note from the bottom-left of this pane to open the Add Transaction Note window.
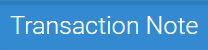
- Enter the discount note. Note that Display in Discount Reports, which shows this transaction note in discount reports, is automatically selected.
- When finished, select Save.
- Finalize the transaction to save the note to the transaction permanently.
To view a transaction or discount note
Transaction and discount notes can be viewed in the following areas of Meevo:
In the register before you finalize the transaction:
- To view a transaction note, select the transaction note icon at the top of the Smart Receipt.

- To view a discount note, select Apply Discount from the Smart Receipt to open Discounts on the right pane. Select Transaction Note from the bottom-left of this pane to view this discount note.
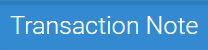
After you complete a transaction:
- Discount Notes can also be displayed in the MR035: Price Changes report, and transaction notes can be displayed in the MR100:Transaction Log report.
- You can view the note in the Transaction Editor by selecting the Transaction History drop-down.
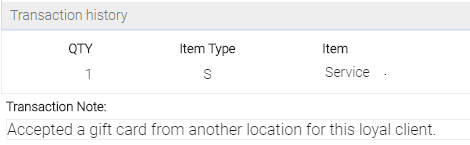
- You can view the note in the Activity Log. Open Activity Log, locate the transaction, and scroll down to the Sales Notes line. To quickly find it, use the browser's "Find" function (Ctrl + F on the keyboard), and then search for Sales Notes.
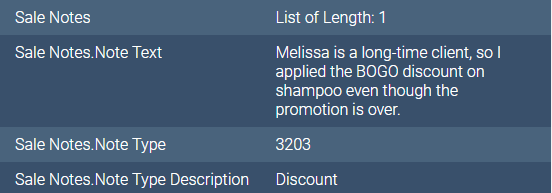
- You can view the note in the client's Transaction History (via the client profile's History tab).