Selling or Upgrading Memberships
When is a payment method required for a membership?
A payment method (Credit Card or ACH) is required for:
- Paid in Full memberships that are set to Auto-Renew and that have a Renewal Fee of greater than $0.
- Recurring memberships with a Recurring Fee of greater than $0, OR that are set to Auto-Renew and that have a Renewal Fee of greater than $0.
To sell a membership
Note: A client can have only one active, counting membership at a time. To sell a counting membership to a client who already has an active one, you must first cancel the active membership. Note that you do not have to cancel a client's active non-counting membership before selling them a counting membership. After selling a counting membership, the non-counting membership is terminated prior to the enrollment date of the counting membership.
- Select Memberships to display a list of created memberships. You can search by Membership Type using the search box above the tiles.

- Select the membership. The membership configuration screen appears.

- Primary Member: Enter the client who will receive the membership.
Note: After you finalize the transaction, the client's membership information will be available in Membership Manager, and any packages included with the membership will appear in the client's profile under the Packages tab.
- No tax: Removes tax from the purchase of this membership, so the membership appears as non-taxable in tax reports. This option is available only if Taxable is selected in the membership's Membership Type. Be sure to check out this FAQ on how taxes impact sales and redemption.
- Scan/Enter Membership Number: If you are providing the client a physical card for redeeming memberships, scan the card to populate this field. Otherwise, manually enter a number or select Auto-generate for Meevo to create one automatically.
- Begins On: Specify the date that the membership begins. These may be predefined in the membership definition, but can be modified here at the register. If the membership begins on the date of the sale, clients can immediately begin using the available member benefits.
- 1st Payment Date: If applicable, select the date that Meevo will first bill the client. This field appears if the Billing Type is set to Recurring in the membership definition.
- Depending on the membership definition and your security settings, some or all of the following options may be present and editable. Fees cannot be higher than the amounts originally set in the membership definition.
- Enrollment Fee: Fee that is charged to the client upon signing up for the membership. This is a one-time fee at the register.
- Auto-Renew: Depending on the membership definition, you can either enable or disable auto-renew, or select an auto-renew option (No renewal, Paid In Full renewal, or Monthly renewal). If enabling auto-renewal, you will be prompted to enter a payment method for the client, which is required for the auto-renewal.
- Recurring Fee: Determines the monthly rate of the membership during the initial term.
- Renewal Fee: Determines the monthly rate of the membership after the initial term of the membership. At that point, the membership becomes month-to-month, with the Renewal Fee being charged to the client each month.
- If the client is purchasing a membership that requires payment information, you must capture that now for future billing. Select Credit Card or ACH.
Note: At this step, the client is not paying for the membership or fees; you are simply capturing the client's payment information on file.
- Select Credit Card.
- Prompt for manual entry of credit card information on the device: This option, when enabled, prompts the client to manually enter the card information, rather than insert chip or swipe. Enable this option if the client's card or the device is damaged, and swiping or inserting the card is not registering on the device. Otherwise, proceed with the next step.
- Select Initiate Card Reader.
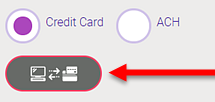
- Enter the cardholder's Zip Code.
- Follow the prompts on your card reader device. When the process is complete, the card information appears below Initiate Card Reader.
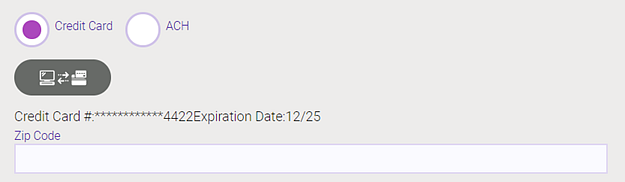
- Select ACH, and then select Checking or Savings, depending on the type of account.
- Enter the Bank Routing # and Bank Account #.
- Optionally, select Add a Secondary Form of Payment, which is used if the primary form of payment is declined for any reason.
- When you are finished setting up the membership details, select Apply. If Require email for membership sale is enabled in Business Preferences, a modal appears. Enter the primary member's email address.
- From the employee tiles, select who gets credit for the sale. You can enter first name, last name, or employee code into the search field to quickly locate an employee. Alternatively, select House to credit the business with the sale. If two employees should receive credit for the sale, you can split the commission between them after adding the first employee.
- The membership appears in the Smart Receipt.

- When ready, proceed to Finalizing a Sale and Accepting Payment.
To upgrade or downgrade a membership
To upgrade or downgrade a membership, you will cancel the existing membership and purchase a new one, all in the same transaction, by following the workflow in the register. Only recurring memberships with no pending, frozen, or suspended/error bills can be upgraded or downgraded, and only to another recurring membership. The upgrade/downgrade must be performed at the membership's Home Location.
- Add the client to the Smart Receipt. The client must have an active recurring membership for the Upgrade/Downgrade tile to appear.
- Select Memberships.

- Select the first tile: Upgrade / Downgrade
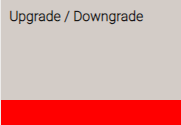
- A list of all recurring memberships (except for the client's current membership) appears. Select a new membership from this list.
- Next, review the fields on the Memberships screen:
- Reason for Cancellation is a required field that you must fill out. To help with tracking and reporting, we suggest creating two Cancellation Reasons: an "Upgrade" reason and a "Downgrade" reason.
- All other fields are already filled out for you, but you can edit the Membership #, Accrued Service Expiration, 1st Payment Date, Enrollment Fee, Recurring Fee, and Renewal Fee. As with a standard membership sale, those fees are auto-populated based on the membership's definition and can be edited if permission allows.
- The Accrued Service Expiration Date can be edited if the Expire services __ days after accrual option is not enabled in the membership definition. If the Expire services option is enabled, then Accrued Service Expiration Date does not appear in the register during an upgrade or downgrade.
- The previous membership's payment information is brought into this screen. You do not need to recapture client payment information unless there is a need to add another payment method.
- Select Apply and a crediting employee to add this transaction to the Smart Receipt.
- When ready, proceed to Finalizing a Sale and Accepting Payment.