Selling Packages
- Add a client to the Smart Receipt.
- Select Package to display a list of predefined packages. You can search for the package using the search box above the tiles.

- Select a predefined package or select Create custom package to create one from scratch.
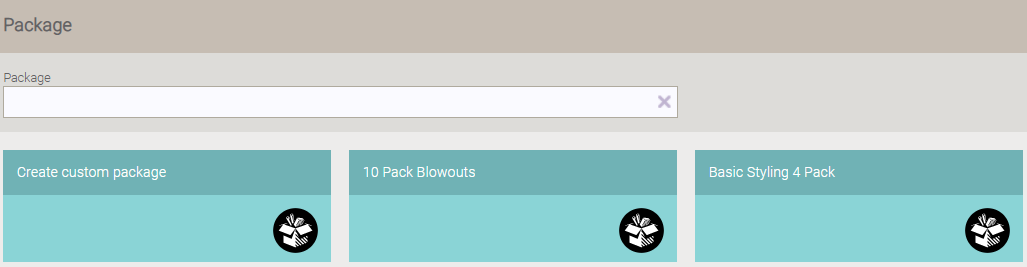
- The package configuration screen appears, where you can edit an existing package definition by selecting Customize (if desired), or create your own custom package.
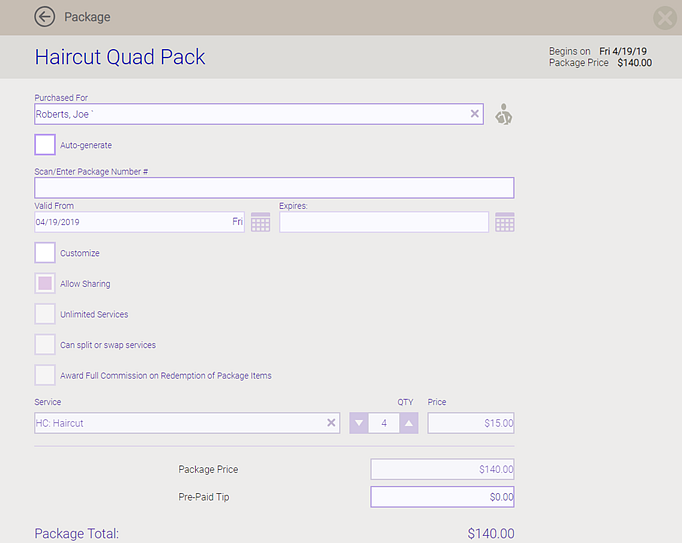
- Purchased For: Enter the client who will receive the package. Alternatively, select Use currently selected client (shown below) to select the paying client you first selected in the register. After completion of the transaction, the package information will be available in the client's profile under the Packages tab.

- Scan/Enter Package Number: If you are providing the client a physical card (such as a gift card) for redeeming packages, scan the card to populate this field. Otherwise, manually enter a number or select Auto-generate for Meevo to create one automatically.
- Valid From and Expires: Specify the dates of validity. These may be predefined in the package definition, but can be modified here at the register.
- Options: Select this drop-down to reveal additional package options:
- Customize: When you pull a predefined package into the register, many options are not editable. Select Customize to make those options editable in the register.
Note: A custom package that is sold at a location will be redeemable only at that location. See Redeeming Items from a Package for details.
- Allow sharing: The Purchased For client, who is selected in the register, can share the package with other clients when this option is enabled.
- Unlimited services: All services in this package come with unlimited use. Once expired, unlimited packages are not redeemable, regardless of security settings.
- Can split or swap services (applies to Services only): Enables split/merge services and Swap Groups for services within this package. You may not want to allow this if you are offering this package at a highly discounted rate.
- Award Full Commission on Redemption of Package Items: If a package was discounted in the register at the time of sale, then upon redemption of a service in that package, the servicing employee's starting commission amount will be based on the price of the service weighed against the non-discounted package price defined in the package definition. If this option is disabled, the servicing employee's starting commission amount will be based on the price of the service weighed against the discounted package price. This option has no impact on how the price appears in the register for the service being redeemed.
Note: The "Full Commission" option does not affect price adjustments from Member Benefit Templates, Cancellation/No-Show Fees, or Mark Items on Sale. Those adjustments automatically give the employee a new starting commission price. They cannot be removed, which is why the "Full Commission" option is not available if they are the only discounts on the transaction.
However, the "Full Commission" option may become available if additional discounts are added to the transaction. Keep in mind that enabling Full Commission removes only the additional discounts from commission calculations. The new starting commission price will be used to calculate commission, as adjustments from Member Benefit Templates, Cancellation/No-Show Fees, and Mark Items on Sale are always honored, even when Full Commission is enabled. - Package Charge: Specify a package charge for this package.
- Service: For a predefined package, the services appear here, but are read-only.
- Add Service / Add Product: For a custom package, select Add Service or Add Product and choose an item, quantity, and price. You can repeat this as many times as needed to build a custom package.
- Verify the Package Price. This is automatically calculated based on the quantity and price of the services in the package. This field is not editable.
- Finally, verify the Pre-Paid Tip for predefined packages. Pre-paid tips are proportionally distributed to every service in the package and are applied when the service is redeemed. The tip amount allocated to a service depends on the price and quantity of services in the package.
- Referred by: If the purchaser heard about the package through a particular referral type, you can select that here. You will be able to report on Package referrals in a future release of Meevo.
- Select Apply.
- From the employee tiles, select who gets credit for the sale. You can enter first name, last name, or employee code into the search field to quickly locate an employee. Alternatively, select House to credit the business with the sale. If two employees should receive credit for the sale, you can split the commission between them after adding the first employee.
- When ready, proceed to Finalizing a Sale and Accepting Payment.