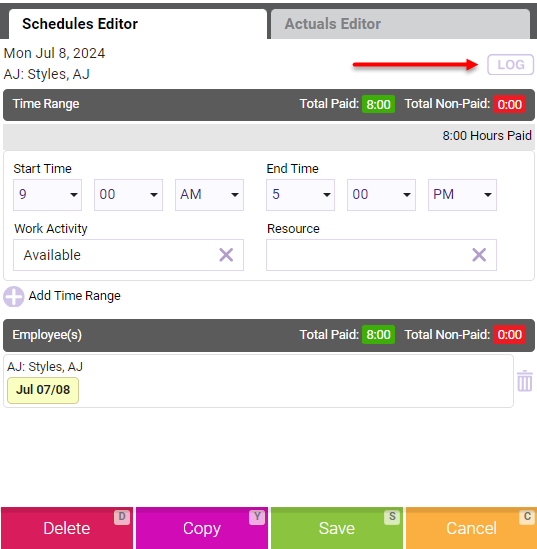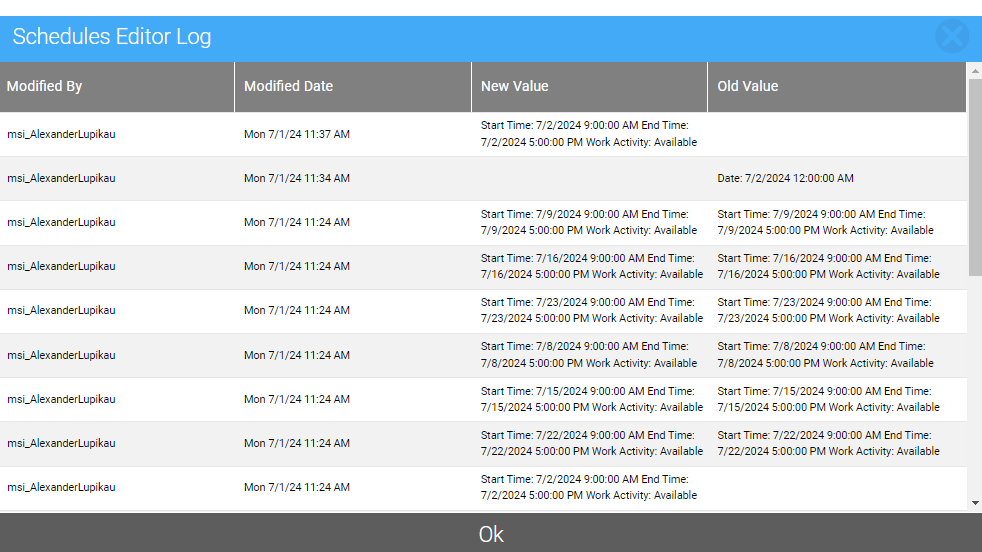Schedule Manager Basics
Meevo's Schedule Manager is a centralized location for setting up and managing an employee's schedule. Specifically, you can use Schedule Manager to:
- Define and manage an employee's schedule: The Schedule Manager offers several different calendar views that you can use when defining or editing employee hours and associated Work Activities.
- Schedule an employee in a resource: If you select one or more days for a single employee in Schedule Manager, you can schedule the employee in a resource by selecting a resource from the Resources field.
- Edit employee actual times: In Schedule Manager, you can enter new employee clock punches for the day, as well as view and edit existing punches.
Overview of the Schedule Manager

- Employee filters: Filters the list of employees in the left column by employee name or Employee Category.
- Schedules (S) and Actuals (A) buttons: Display scheduled time (S) and/or the actual time clock punches (A). Both can be selected at the same time to view Schedules and Actuals simultaneously.
- Schedule/Calendar views: Quickly jump to Day, Week, or 2-Week view with one click from the convenient "Schedule Views" toolbar.
- Calendar navigation: Use the arrows to advance the schedule ahead or to go back, or select the calendar icon to view the calendar and pick a specific day. Select Today at any time to immediately jump back to the current day.
- Advanced filters: Filters the Schedule Manager to only view specific Work Activities, Paid Time, and/or Unpaid Time.
- Refresh: Refreshes the Schedule Manager to show the latest data. Refresh often if you know someone else is simultaneously managing schedules in a separate instance of Meevo, as their changes will not appear in your view of Schedule Manager unless you refresh.
- Paid / Unpaid hours: The totals displayed include hours for Scheduled Paid Work Activities (SP), hours for Scheduled Unpaid Work Activities (SU), Actual Hours Worked for Paid Work Activities (AP), and Actual Hours Worked for Unpaid Work Activities (AU). The "Scheduled" and "Actuals" totals appear if you've enabled the corresponding view.
Reminder: The Paid activity option in a Work Activity's definition determines whether or not the employee should earn wages during that time.
Advanced Filter
Use the Advanced Filter to refine the Schedule Manager:
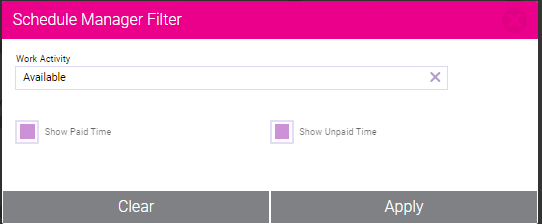
- Work Activity: Filters all views to display only the selected Work Activities.
- Show Paid / Unpaid Time: These options filter all views to display shifts that are considered "paid" and/or "unpaid." The Paid activity option in a Work Activity's definition determines whether or not the employee should earn wages during that time.
How do I add an employee to the Schedule Manager?
Employees are automatically added to Schedule Manager if Show on schedule is selected in the employee's profile.
How do I get an employee to appear in the Appointment Book?
- Ensure Show on schedule is selected in the employee's profile.
- In Schedule Manager, define work hours for this employee and make sure you assign a Work Activity whose definition has Show on Appointment Book selected.
How do I get a Resource to appear in the Appointment Book?
When you add a Resource to Meevo, it automatically appears in the Appointment Book in Resource view. The Resource's available hours are dependent on your business hours settings.
Note: A Resource can be available after business hours if an employee is scheduled to work in that resource during off-business hours.
What about security in Schedule Manager?
Security Administration offers the same standard security that we see for other features, like securing access to the Schedule Manager itself along with buttons within the feature.
In addition to that, you can also:
- Prevent a user from being able to view their own actuals. To do this, set the Actuals key to Deny or Hide for the applicable security role.
- Secure an employee's ability to edit their own schedules and/or actuals separately from their ability to edit everyone else's via the Edit Own Actuals key.
- This gives your business greater control over the areas employees are allowed to edit.
- It's especially important for businesses who have independent employees or who allow Meevo users to set their own schedule and track their own time.
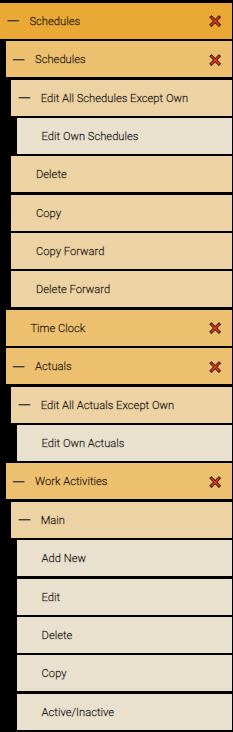
Is there an audit log in Schedule Manager?
Yes! Select LOG in the Schedules Editor or Actuals Editor to see who created or changed schedules and clock punches. The audit modal displays all actions that occurred in the current view (Schedules Editor or Actuals Editor).