Creating and Managing Injectables in Meevo
This topic covers how to set up Meevo for injectables and how to check out injectable services so that inventory is deducted properly and reports are accurate.
Setting up data for injectable services
- Create an Injectables Visit Note Type to record information for each client under their Visit Notes tab.
- Create an Injectables Service Category, and then create sub-categories for different types of injectable (BOTOX, Dysport, Jeuveau, etc.).
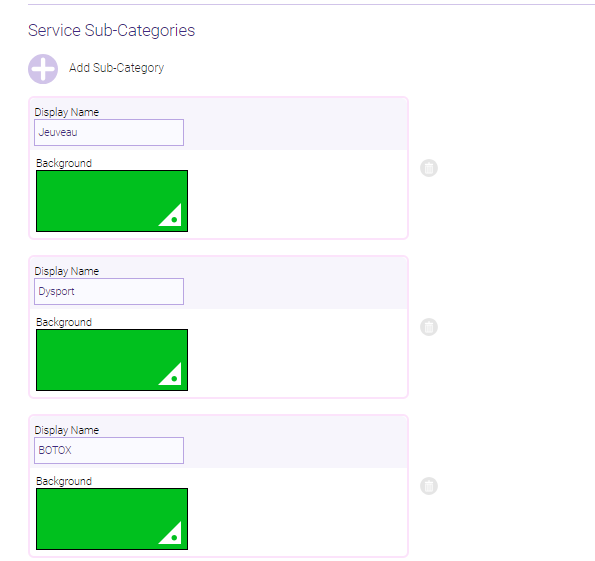
- Create injectable Services for each injectable you offer, making sure to set their price to $0.00. The actual price will come from an injectable product.
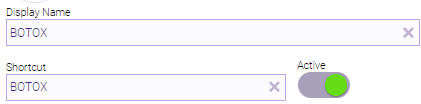
- Select the Injectables Service Category and applicable sub-category, as well as the Injectables Visit Note Type.
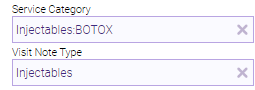
- Remember to leave all prices at $0.00. The actual price will come from an injectable product.
- In Service Steps, define how long the service will be scheduled for in the Appointment Book.
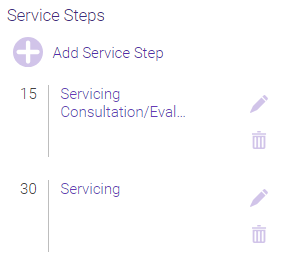
- Define an FOV reflective of how frequently clients should come back for follow-up treatments.
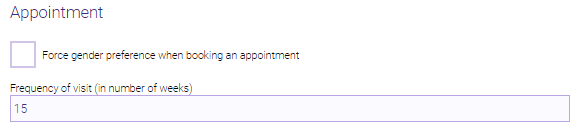
- Select the Injectables Service Category and applicable sub-category, as well as the Injectables Visit Note Type.
- Create an Injectables Product Category, and then create sub-categories for different types of injectables (BOTOX, Dysport, Jeuveau, etc.).
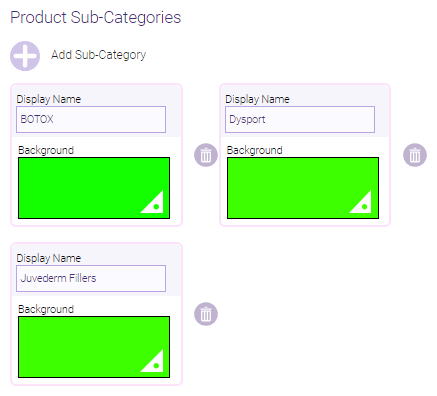
- Create Products for each injectable you offer.
- Select the Injectables Product Category and the applicable sub-category.
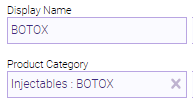
- Enter the Wholesale and Retail prices for 1 unit or 1 vial.
- Make sure Track inventory is ON, and select the Retail inventory list.
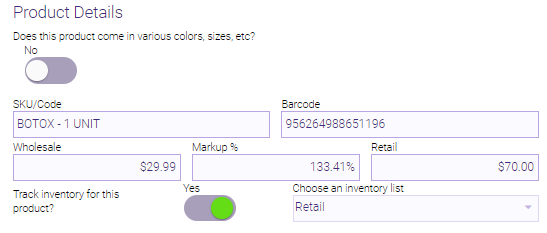
- Make sure to create and select the correct Manufacturers for these injectable products as well.
- Select the Injectables Product Category and the applicable sub-category.
Booking and checking out injectable services
- Book an injectable services as you would any other. Just remember the price will be $0.00 until products are added in the register.
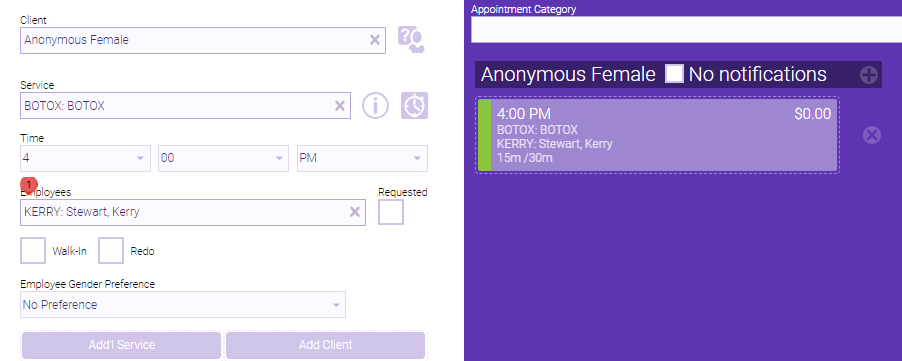
- When checking out the appointment in the register, select Products > the Injectables Product Category > and select the appropriate product that was used.
- In the Smart Receipt, adjust the Quantity to the number of units used on the client during the appointment.
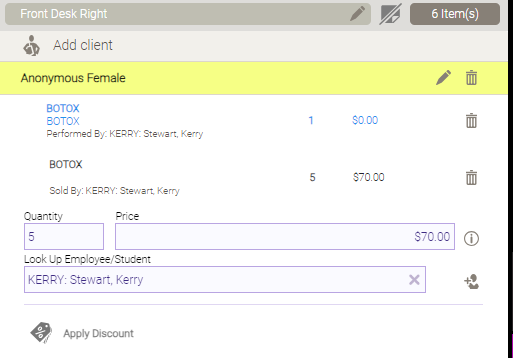
- Select Pay Now to finalize the sale. Remember to jump to the client profile to enter Visit Notes if needed!