Installing the Epson TM-T88VI-i Receipt Printer

Before you begin
- Read our Meevo System Requirements and Supported Devices to ensure your computer and devices are compatible with Meevo.
- The TM-T88VI-i User Manual contains important information and details from the manufacturer that are not discussed in this topic. MSI recommends you read your device documentation before proceeding with the installation.
- The IP address for a network receipt printer must be static and unique to that printer. Contact your network administrator to ensure that your printer's IP address will not change.
Step 1: Hook up the printer
- Place the printer in the desired location in your business. Make sure a power source (outlet, surge protector, etc.) and network Ethernet port are close by; these are needed to hook up the printer.
- Use the image below and the TM-T88VI-i User Manual to familiarize yourself with the ports on the back of the printer. All ports and connectors are located on the back of the printer, with the exception of the drawer kick-out connector, which is located on the underside of the printer. Ports 1, 2, and 6 are especially important for your installation.
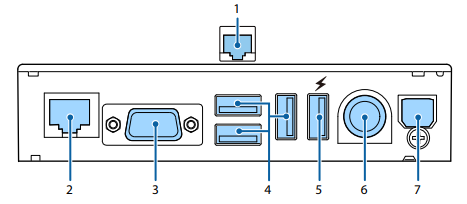
|
1 |
Drawer kick-out connector (on underside of printer) for connection from receipt printer to drawer |
|
2 |
Ethernet port for connection from receipt printer to your network (Ethernet port on the wall, router, etc.) |
|
6 |
DC-in connector for connection from receipt printer to power source |
- Connect the Ethernet cable (shown below; its connector ends are wider than a telephone cord's) from the Ethernet port on the receipt printer (2 in the table above) to an Ethernet port that is connected to your network.

- If you are using a cash drawer, connect the cash drawer cable (shown below; it has two differently-sized connector ends) from the drawer kick-out connector on the receipt printer (1 in the table above) to the cash drawer.

- Ensure that the receipt printer power switch is in the "off" position, and then connect the power cable from the DC-in connector on the receipt printer (6 in the table above; also shown below) to a wall outlet or surge protector.
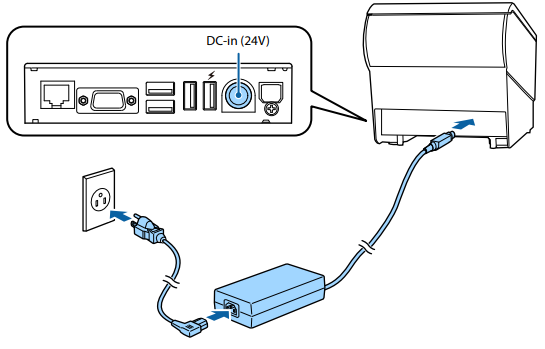
- Press and hold the Feed button (#3 below) on the printer's control panel while simultaneously toggling the power switch to "on." The startup or "boot" process begins when the Power (#1 below) and Paper (#2 below) lights on the device begin flashing. At this point, you can release the Feed button and allow the device to finish booting.
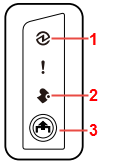
- Shortly after releasing the Feed button, the device will print an initial diagnostic receipt. This receipt may be fairly long in length. MSI recommends saving this receipt for reference, though it will not be needed for this setup.
- After the diagnostic receipt prints, tap the Feed button (do not hold it down) to print a second, shorter receipt. This receipt displays ***completed*** at the bottom.
- At this point, the Paper light will stop flashing, and the Power light will remain on. Wait 1 to 2 minutes for a third and final "network information" receipt to print.
Note: This receipt contains network information that you will need for later steps. Put this receipt aside for now.
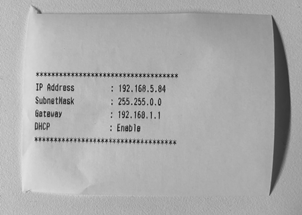
- Move on to Step 2: Choose a setup mode below.
Step 2: Choose a setup mode
Now that your receipt printer is connected to your network, the next step is to choose how you'll set up the printer on your computer or device. With networked printers such as this one, there are two ways you can set it up. Meevo Help covers each setup type.
Trust Mode (recommended)
In Trust Mode, you will install an SSL certificate on each Epson TM-T88VI-i receipt printer and on each computer or device that will be using Meevo. Once installed, the SSL certificate tells your operating system that the printer is a trusted source. It ensures that Meevo and the receipt printer will communicate on-demand, when you need them to. Millennium Systems International recommends creating your own SSL certificate through the receipt printer's web interface, and then installing the certificate on each computer/device that will be using Meevo.
Benefits:
- Printing from Meevo is seamless; there is no need to always have a "printer connection" window minimized, as you would if you were using Connection Window Mode.
- After setting up the SSL and establishing trust between the printer and Meevo, there are no daily steps needed (unlike Non-Trust Mode).
Drawbacks:
- Requires you to create a self-signed certificate in the printer utility and to install that certificate on each computer or device that will be using Meevo, so of the two options, this one has more setup steps.
- Make sure you have the receipt that has the printer's IP address (printed during installation).
- On a device that will be using Meevo, type the printer's IP address into your browser to connect to the printer configuration utility. The address should look similar to this, but likely with different numbers:
192.168.1.456 - Log into the utility using the printer's default credentials. For most Epson printers, these credentials are username: epson and the case-sensitive password is your printer's serial number. If the serial number does not work as the password, try epson as the password instead.
- A screen similar to the one below appears. On the left-pane menu, select Certificate List (below Authentication).
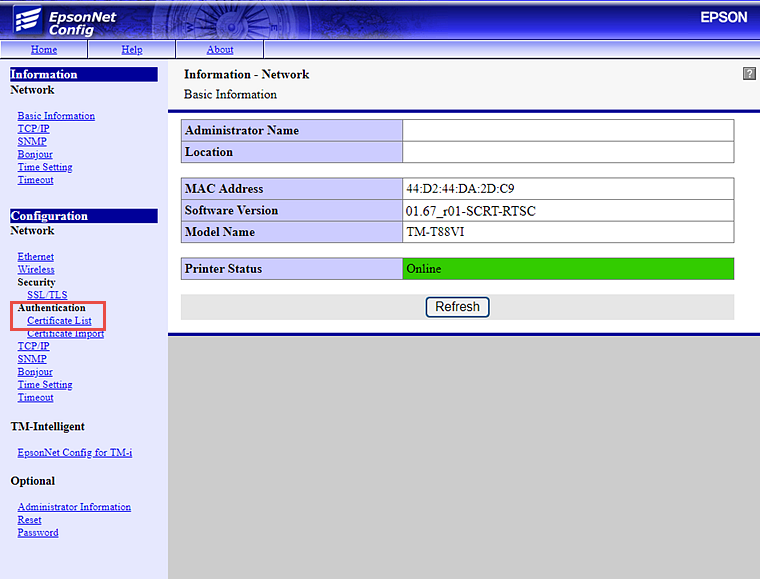
- The first row, Self-Signed Certificate, should display No Certificate. Select the Create button on this row.
Note: If this row displays Used, you already have a self-signed certificate on this printer. MSI recommends creating a new one anyway to ensure that it remains valid for a substantial length of time. This is especially important if you are updating your Epson T88VI-i firmware.
- Enter the printer's IP address into the Common Name field, as this IP address is what links the SSL certificate to the printer. Then, change the Validity Period to 10 Years.
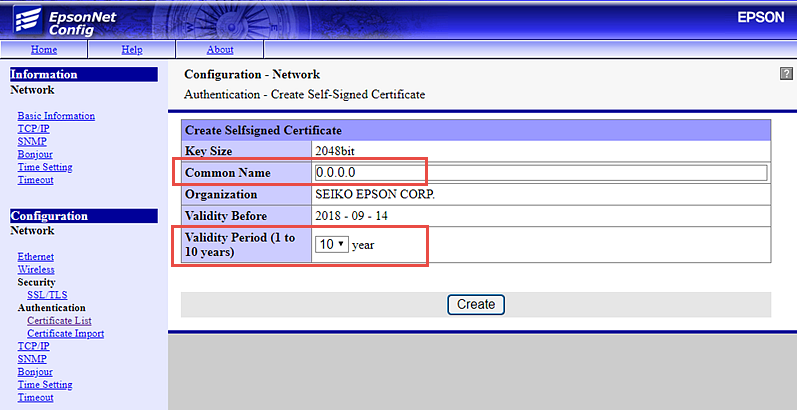
- Select Create and wait 1-2 minutes for the following screen to appear. Do not navigate to any other page until the page below appears.
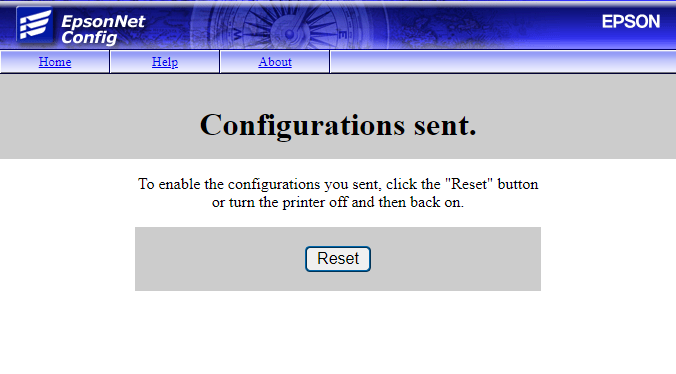
- Select Reset to reboot the printer. After several moments, a message will display indicating that the page cannot be loaded. This is normal behavior, as the newly created SSL has not yet been trusted.
- After the printer reboots, it will output a receipt with its IP address. Make sure that the IP address hasn't changed from what was printed during installation.
- Once again, type the printer's IP address into your browser to connect to the printer configuration utility. Despite what your browser indicates, connecting to the printer is safe. Select Advanced, and then select Proceed to [IP address].
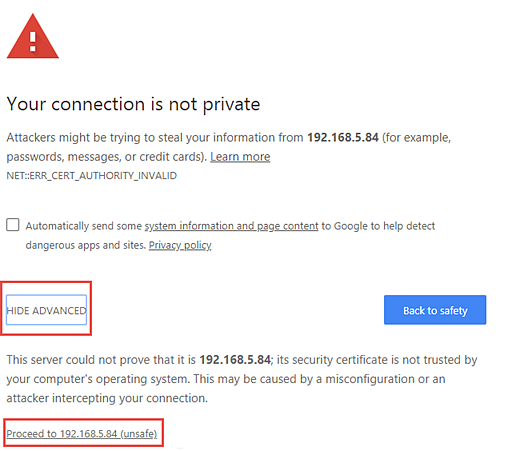
- Log into the utility using the default credentials provided with the printer. For most Epson printers, these credentials are username: epson and password: epson.
- From the Home screen, select SSL/TLS (below Security).
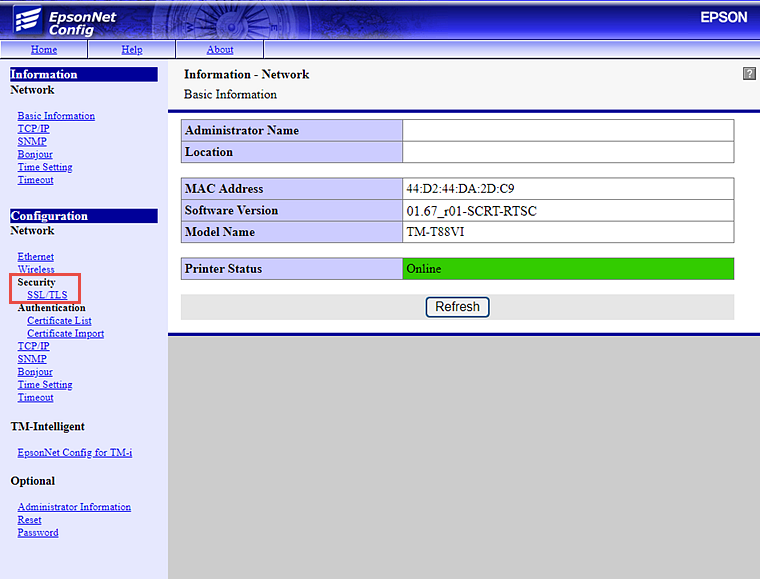
- On this screen, ensure your settings are as follows:
- Server Certificate: Selfsigned Certificate
- Encryption Strength: Medium
- Automatic Redirect HTTP to HTTPS: Enable
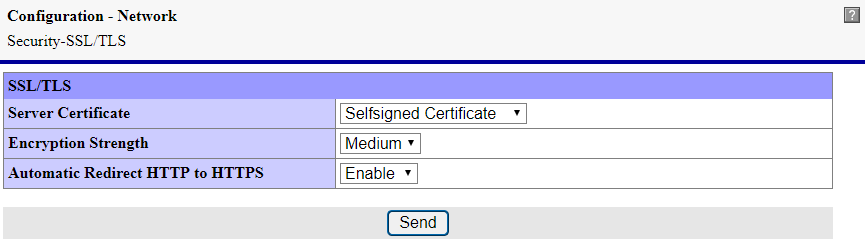
- Select Send only if you had to make changes to those settings. If selecting Send, wait 1-2 minutes for the following screen to appear. Do not navigate away from this window during this time. Then, select Reset to reboot the printer.
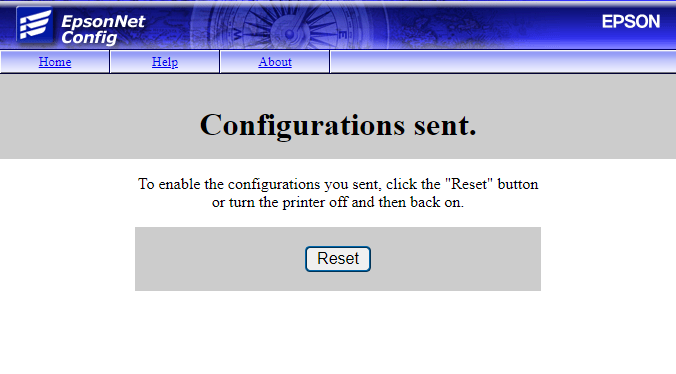
- This concludes the creation and installation of the SSL on the receipt printer. Next, you'll want to proceed to Step 2b if you'll be using Meevo on a desktop PC, and/or proceed to Step 2c and Step 2d if you'll be using Meevo on a Mac computer or Apple device.
Note: If performing any of the steps below, it is recommended that you log in as a Local Administrator first. This ensures that non-admin users will have access to the SSL being installed.
- On a device that will be using Meevo, type the printer's IP address into your browser to connect to the printer configuration utility. Despite what your browser indicates, connecting to the printer is safe. Select Advanced, and then select Proceed to [IP address].
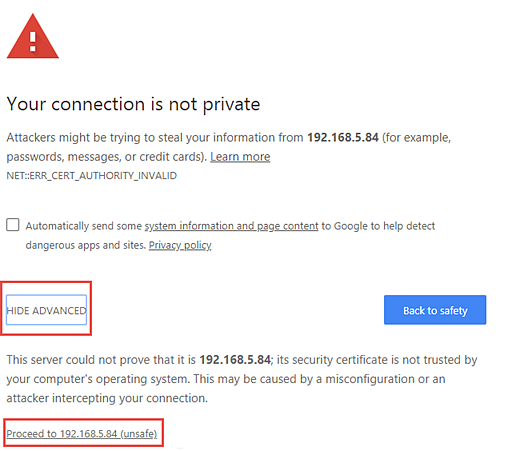
- Log into the utility using the default credentials provided with the printer. For most Epson printers, these credentials are username: epson and case-sensitive password: your printer's serial number
- Again, connecting to this printer is safe; the browser reads Not secure because we have not yet instructed your Operating System to trust the new certificate.
- Click on the Not secure area of the browser address, and click Certificate is not valid.
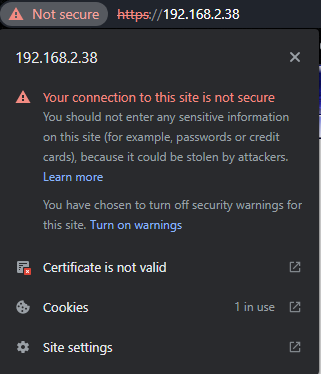
- In the pop-up Certificate window, select the Details tab, and then click Export.
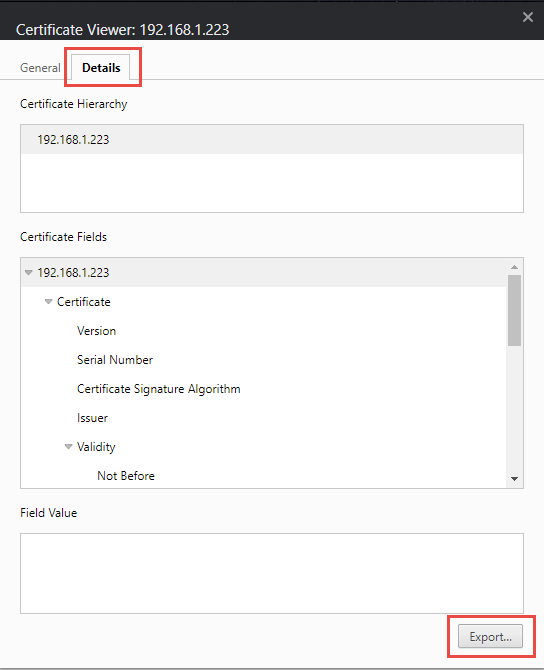
- Name the certificate Epson CSR, and save the file to your desktop. Do not change the Save as type from the default selection of Base64-encoded ASCII. Then, click Next.

Important: If you plan to use Meevo on an Apple (iOS) device, you'll need to email yourself this certificate after it's saved to your desktop. That email will be needed when installing the certificate on the Apple device. - Next, on the keyboard, select the Windows key + R and type mmc into the Run window, and click OK. This opens the Management Console.
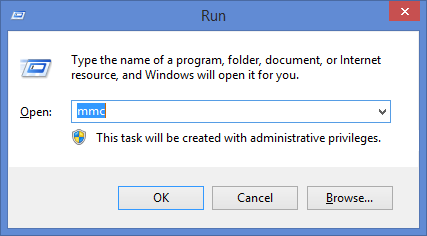
- On the Management Console, click File > Add/Remove Snap-in.
- In the Add or Remove Snap-ins window, click Certificates and then click Add.
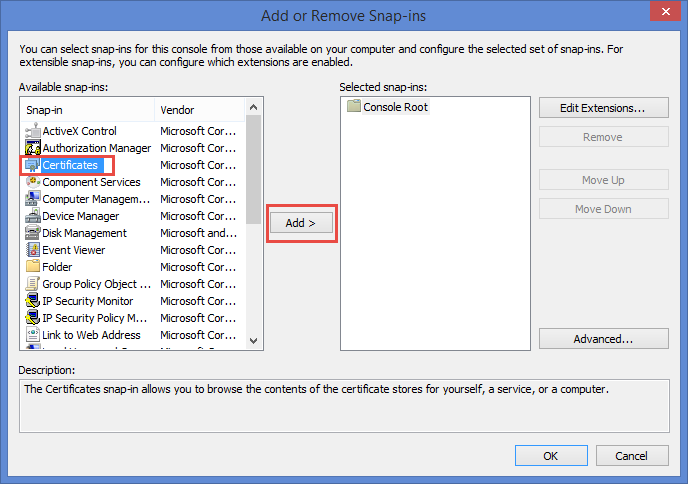
- On the Certificates snap-in window, click Computer account and then click Next.
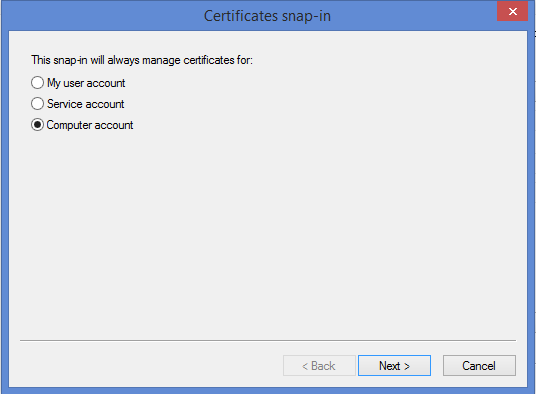
- Select Local computer: (the computer this console is running on) and click Finish.
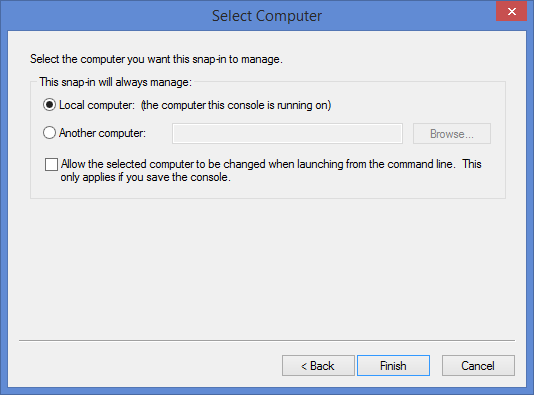
- Click OK to close the Add or Remove Snap-ins window.
- Back in the Management Console, click Certificates to expand the list, right-click Trusted Root Certification Authorities, and select All Tasks > Import.
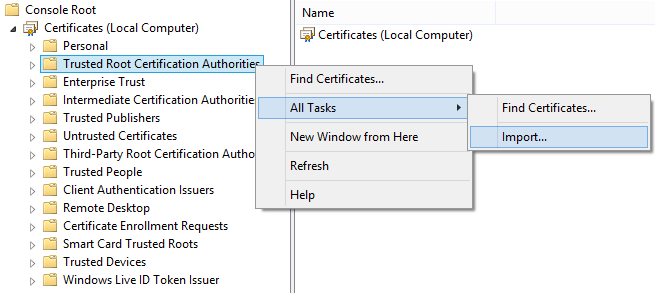
- On the Import Wizard window, click Next.
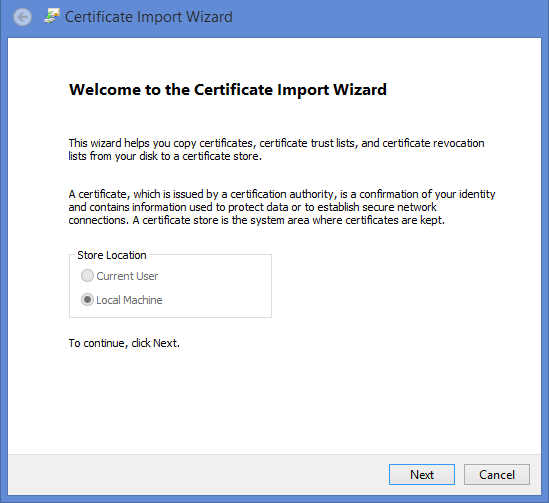
- On the File to Import window, click Browse and open the Epson CSR file that you created earlier. Click Next.
- Ensure that Place all certificates in the following store is selected, and click Next.
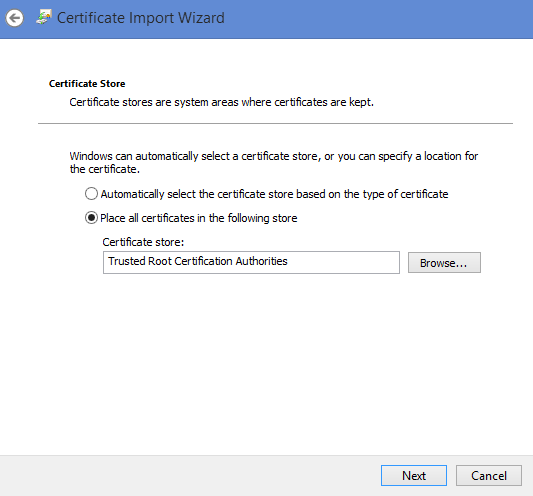
- On the final screen, review the details, and then click Finish. A small window will appear with a The import was successful message.
- To verify that the certificate was added, in the Management Console, expand Certificates > Trusted Root Certification Authority and select Certificates. The printer's IP address should be the first one listed, assuming the list is being sorted by the Issued To column.
- When finished, close the Management Console. You do not have to save console settings (select No).
- If you will be using Meevo with a Mac or Apple device, proceed to Step 2c/2d. If not, move on to Step 3 to add the printer to Meevo.
Step 2c: Install the SSL Certificate on your MacStep 2c: Install the SSL Certificate on your Mac
- Type the printer's IP address into your browser to connect to the printer configuration utility. Despite what your browser indicates, connecting to the printer is safe. Select Advanced, and then select Proceed to [IP Address].
- Log into the utility using the default credentials provided with the printer. For most Epson printers, these credentials are username: epson and case-sensitive password: your printer's serial number
- Select the Not secure area of the browser address and select Certificate (Invalid).
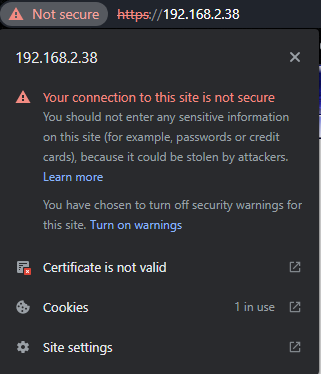
- The certificate pops up; drag the image of the certificate onto your desktop.
Important: If you plan to use Meevo on an Apple (iOS) device, you'll need to email yourself this certificate. That email will be needed when installing the certificate on the Apple device. - Close your browser (Chrome).
- Double click the certificate image on the desktop. You are prompted for the Mac's username and password so that the certificate can be attached to the keychain. Enter your Mac credentials.
- Click on the certificate in the keychain to open up the details for the certificate. Click Trust, and change the top option to be Always Trust. Closing this window will prompt you once more for the Mac username and password. Enter these Mac credentials.
- Reopen Chrome and Meevo. Log in and trust the printer once again, entering the username and password for the printer.
- Test print and confirm it stays secured.
- Proceed to Step 3 to add the receipt printer to Meevo.
Note: Your Apple device must be on iOS version 11 or later to be able to install a certificate profile.
Important: To install an SSL certificate on your Apple device, you'll first need to download the certificate on a desktop (Step 2b) or Mac (Step 2d) computer, and then email yourself the certificate. That email will be needed when installing the certificate on the Apple device.
- On your Apple device, open the email that contains the certificate and tap the certificate attachment.
- Select Allow on the confirmation message, and the Close on the final message.
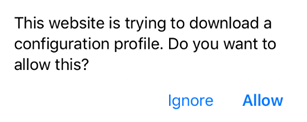
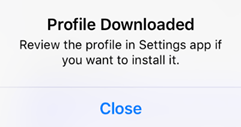
- Next, go to Settings and select Profile Downloaded towards the top of the list.
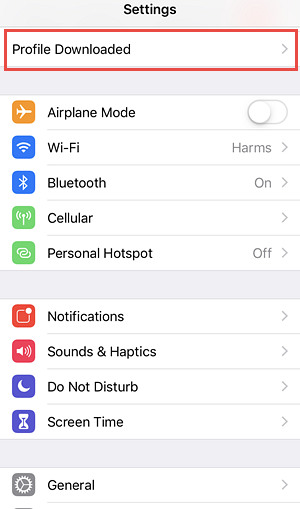
- On the Install Profile screen, select Install in the top-right of the screen.
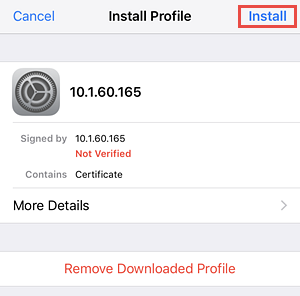
- Select Install again on the Warning message, and Install once more from the slide-up menu.
- If Verified appears on the Profile Installed screen, this indicates successful installation of the Epson SSL certificate on your Apple device. Select Done, and continue with the steps below to enable the newly installed certificate.

- Next, go to Settings > General > About on your Apple device. Scroll down to Certificate Trust Settings and select it.
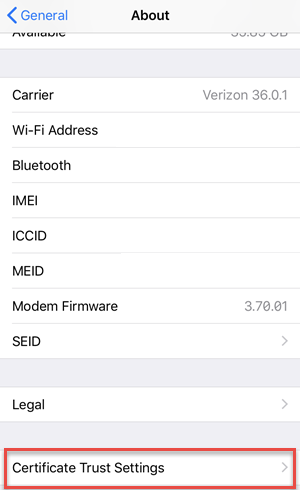
- Finally, enable the IP address of the printer and select Continue on the Root Certificate message.
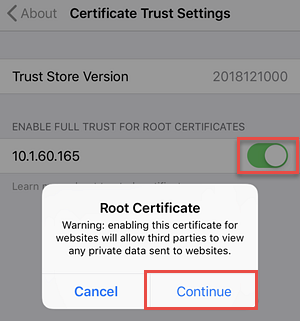
- Proceed to Step 3 to add the receipt printer to Meevo.
Connection Window (Non-Trust) Mode
In Connection Window Mode, you do not install an SSL certificate on any receipt printers. Instead, a connection between Meevo and the printer is established by a pop-up window that you must not close if you want to print, but you can keep it minimized and out of sight.
Note: Due to the way pop-up windows appear on mobile browsers, this method is not recommended if you are running Meevo primarily on mobile devices.
Benefits:
- Your Meevo browser will always appear secured, but connection to the printer is achieved via a pop-up window that communicates over HTTP instead of HTTPS.
- Does not require you to create a self-signed certificate, so this setup method is quicker than Trust Mode.
Drawbacks:
- A connection between Meevo and the printer is established by a pop-up "printer connection" window that you must not close, but can keep minimized and out of sight.
- The first time you connect to the printer during a session, you will need to connect using the "printer connection" window. This only needs to be done once per session, but it is required for each session.
Important Note for Google Chrome Users:
MSI does not recommend using Non-Trust Mode with Google Chrome because you'll need to disable the Chrome security option Always use secure connections for this mode to work properly. MSI does not recommend turning this option off, as doing so limits your browser's security.
Alternatively, you can use Trust Mode (if you really want to use Google Chrome) or use another supported browser (if you really want to use Non-Trust Mode).
How to set up Connection Window (Non-Trust) Mode:
There are no steps required for Connection Window Mode, so you can jump right to Step 3: Add the printer in Meevo below.
Step 3: Add the printer in Meevo
- In Meevo, go to Register > POS Hardware or type poshardware into the Convobar.
- Select the Receipt Printer tab and select Edit.
- Select Add Additional Receipt Printer and fill out all fields exactly as explained below.
- Display Name: Enter a unique name for the device. Make sure you use a name that makes this printer easily identifiable in Meevo lists.
- Brand: Select Epson.
- Device Name: Enter local_printer in this field. Do not enter anything in this field other than local_printer.
- IP Address. Enter the IP address exactly as it appears on the receipt printout from Step 1: Hook up the printer.
Important: The IP address for each receipt printer must be static and unique to that printer. Contact your network administrator to ensure that your printer IP address will not change.
- Follow the final steps below according to your setup method:
Trust Mode
- Port: Enter 8043. This is Epson's default port number for communicating over HTTPS.
- Select Use Trust Mode.
- Select Trust
 . The browser connects to the receipt printer configuration utility. If prompted, enter your credentials. For most Epson printers, these credentials are username: epson and password: your printer serial number (case-sensitive).
. The browser connects to the receipt printer configuration utility. If prompted, enter your credentials. For most Epson printers, these credentials are username: epson and password: your printer serial number (case-sensitive). - Select Test Receipt to send a test receipt to the receipt printer.
Connection Window Mode
- Port: Enter 8008.
- Ensure Trust Mode is not selected.
- Select Test Receipt to print a test receipt.
The Printer Connection window appears (shown below). Minimize this window and leave it open to maintain connection to your printer. If you close this window and attempt to print through Meevo, the window will appear again.
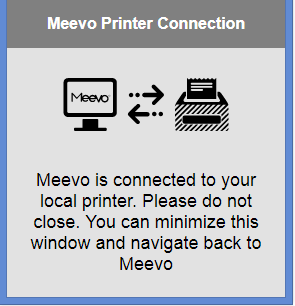
- Select Save to store your changes.