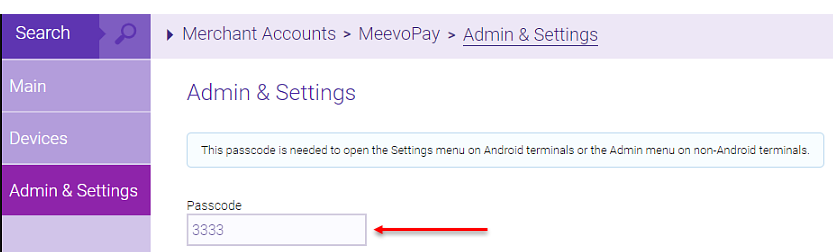Installing the Verifone M400 (MeevoPay Only)

Before you begin
- To use this device, you'll need a Merchant Account with MeevoPay. Review our Meevo System Requirements and Supported Devices to ensure your computer and devices are compatible with Meevo.
- Verifone M400 documentation contains important information and details from the manufacturer that are not discussed in this topic. We strongly recommend you review your device documentation before installing the device.
- The M400 is a countertop device that must be plugged in for power. This device is Wi-Fi capable when used with Meevo, but Meevo does not support Bluetooth functionality on the M400.
- Installation of the M400 requires a small Phillips Head screwdriver and, if you're not using WiFi, an Ethernet cable. Note during installation, the device may reboot and update for up to 45 minutes.
Installation steps at a glance
|
Step 1: Add Your MeevoPay Merchant Account in Meevo (separate topic) |
|
Step 2: Assemble and power the device, add or "pair" it to your Merchant Account, and connect it to the internet (this topic) |
|
Step 3: Assign a default Merchant Account and credit card device to a drawer in Meevo (separate topic) |
Assemble and power the M400
- Make sure you've added your MeevoPay Merchant Account in Meevo.
- Unpack the M400 components:

From left to right:
- The stylus pen, the M400 terminal, and the privacy shield.
- On the bottom row are the communication dongle, power block, and power cable.
- Turn the device over and remove the back cover by sliding it out.

- Set the end of the stylus pen in the port in the right corner of the terminal.

- Connect the communication dongle to the terminal via the port shown below.
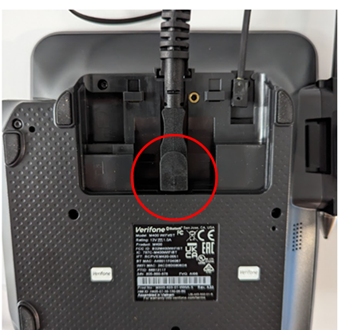
- Replace the cover, making sure to route the cables out of the bottom of the device. Secure the cover using the included screw (insert screw into location shown below).
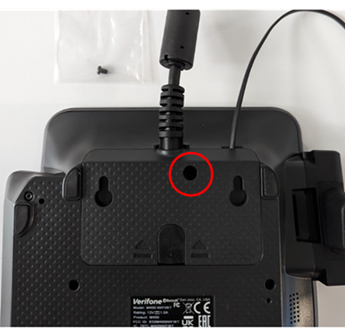
- Plug the power block into the "lightning bolt" port on the communication dongle.

- Connect the power cable to the power block. The device and cables should look like the image below.

- When you are ready to power the device, plug the other end of the power cable into a wall outlet or surge protector. The device powers on automatically once connected to a power source. When the device finishes powering on, the screen displays Network disconnected. You do not need to wait for this screen to appear before moving onto the next steps below.

Add or "pair" the M400 in Meevo
With MeevoPay, you can add a device in Meevo even before you've received it! Shortly after your purchase of a device, MSI will associate the device with your account in our system. Once this is complete, you can actually add the device in Meevo before it arrives.
To pair a device, it must be associated with your MeevoPay account (this is done by MSI) and it must be unpaired (not activated) on any other accounts.
- First, make sure you've selected Enable credit card processing in the Register category of Business Preferences.
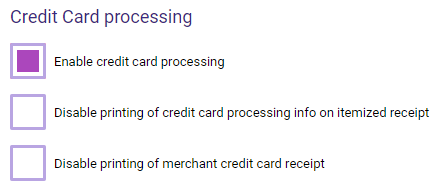
- Go to Meevo > Register > Merchant Accounts, or type merchacct into the Convobar.
- Search for and select the MeevoPay Merchant Account that will be tied to this device.
- Select the Devices tab.
- Select Add New. If a device is available to be paired, the Activate new device window appears.
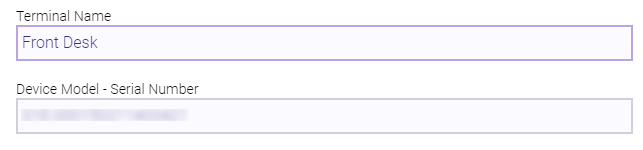
- Enter a Terminal Name, which is how you'll identify the device in Meevo. Give the device a name that will make it easy to identify in a menu or list, such as it's physical location (Front Desk, for example).
- Choose your Device Model - Serial Number from this drop-down. There is nothing for you to enter in this field; you only need to select the device serial number from the pre-populated list. If there are multiple S/Ns available in the drop-down, check the device's shipping box to make sure you select the right one.
- Is Shared: This enables multiple merchant account support for this device. The device becomes "shared" across all MeevoPay Merchant Accounts, meaning that it will appear in the Devices tab of all MeevoPay Merchant Accounts with (Shared) beside the Terminal Name. In this way, you can use one device for several Merchant Accounts.
Reminder: A device appears in this list only if it's associated with your account and it is not paired (activated) in Meevo. If no devices are available to be paired, Meevo displays the message Please associate devices to this Merchant Account through your payment processor before adding them in Meevo.
- When finished, select Save to pair the device. The device appears immediately in the Devices tab.

- Now that you've paired your device with your Meevo Merchant Account in Meevo, you can connect the credit card device to the internet as explained in the next section.
Connect the M400 to the internet
- Connect an Ethernet cable (shown below; its connector ends are wider than a telephone cord) into the Ethernet port on the communication dongle. Plug the other end of the Ethernet cable into an Ethernet port that is connected to the internet. (Note: If you plan on connecting to your network using the device's Wi-Fi, then you can skip this step.)


Important: Be careful during this step. Connecting the wrong type of cable to the Ethernet port or connecting the Ethernet cable to the wrong port (for example, the RS232 port) may severely damage the terminal. Refer to the Verifone M400 documentation for more details.
- On the M400 Network disconnected screen, select Connect. The Network menu appears.
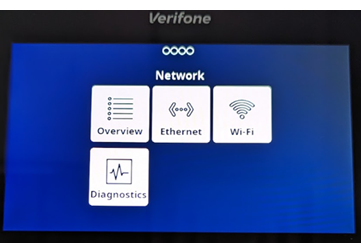
- Select your connection method:
- For Ethernet, select Ethernet. Your network details will populate in those fields automatically. When they do, select Apply at the bottom of the screen.
- For Wi-Fi, select Wi-Fi and then the + icon to add a network. Select your network and enter the Wi-Fi credentials. After a successful connection, a Wi-Fi signal strength symbol appears at the top of the display.
- Select the red X key on the device keypad to return to the Home screen. The Home screen now reads: Terminal not boarded with a Board terminal button below it.

- Select Board terminal. Your location, address, and StoreID appear. Select Confirm if this information is correct. If this information is inaccurate in any way, select the red X key on the device keypad to return to the Home screen and please reach out to MSI Client Success.
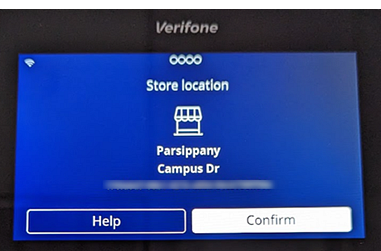
- Boarding of the device may take up to 45 minutes, and the device may restart several times.
- When the adyen home screen appears, your credit card device is ready for use!
- Finally, you should assign your MeevoPay Merchant Account and M400 device as the default options for your desired register drawers.
Uploading a logo to your MeevoPay device
You can easily brand your MeevoPay device by uploading an image with the required dimensions.
- Select your MeevoPay Merchant Account.
- Select the Devices tab and then edit device.
- Upload your logo via the Edit device modal. Only .png files are accepted, and image size requirements (which can vary by device) must be exactly as listed in the "Help" pop-up window.
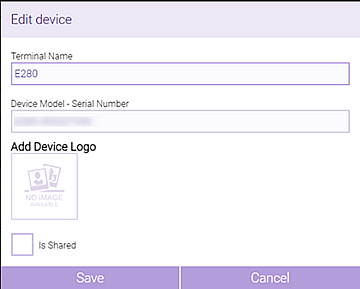

Note: To remove an image, simply select Edit Device and select the trash can beside the image.
Obtaining your device passcode
MeevoPay credit card devices require a passcode to access their advanced menus: a passcode is needed to open the Settings menu on Android devices and to open the Admin menu on non-Android devices. You can quickly obtain your device passcode by selecting the Admin & Settings tab on a MeevoPay Merchant Account screen. When you select this tab, Meevo checks your device and displays the device's latest passcode. The device passcode is editable from this tab as well, so you can easily change the passcode if needed for security reasons.