Sending a Client Selection Export to Email Marketing
One way to quickly create a group of clients in Email Marketing is to set up a Client Selection Export in Meevo and then select Send to Emma, which sends those clients to Emma in a new or existing group. Groups are best used for one-time mailings.
Tip: The Send to Emma button is secured via a key in Security Administration, Marketing > Emma > Send to Emma. By default, this key is set to Grant.
A client is eligible to be sent to Email Marketing from Client Selection Export if all of the following conditions are true:
- The client already exists as a Contact in Email Marketing as a result of a Meevo - Email Marketing sync. Manually importing the client in lieu of the sync will not work, because Meevo won't know to connect the profiles between the platforms. This condition makes it easier to for you to control your Active Contacts count by never allowing a new contact to be added to Email Marketing via the Send to Emma button.
- The client has an email address on file.
- The client has Use email for marketing enabled on their profile.
Note: To get a group of clients into Email Marketing who do not meet the criteria above, you can do so manually by exporting a client list from Client Selection Export, and then importing that list into Email Marketing.
To send a Client Selection Export to Email Marketing
- To get to Client Selection Export, go to Meevo > Marketing > Client Selection Export or type clientselection into the Convobar.
- Define the export criteria as explained in Exporting a List of Clients. We recommend selecting Only include clients opted in for email/ to get a more accurate Number of selected clients.
- When ready, select Send to Emma.
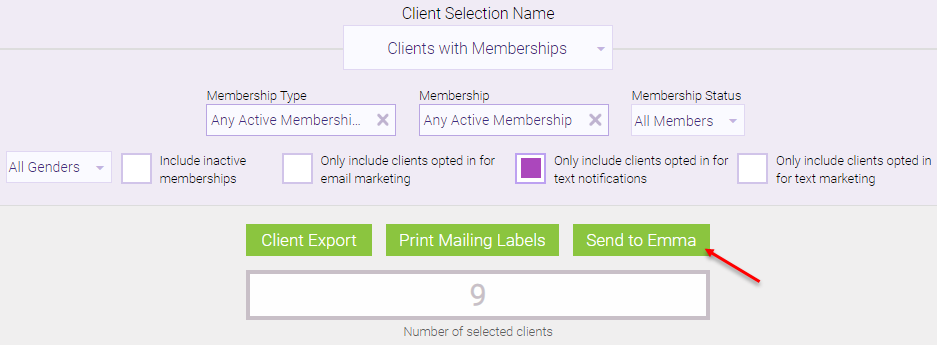
- On the next screen, select which Email Marketing Group these clients will be placed in. You can select an existing group (New Membership Clients below) or create your own (the Enter a group name field below Group Name).
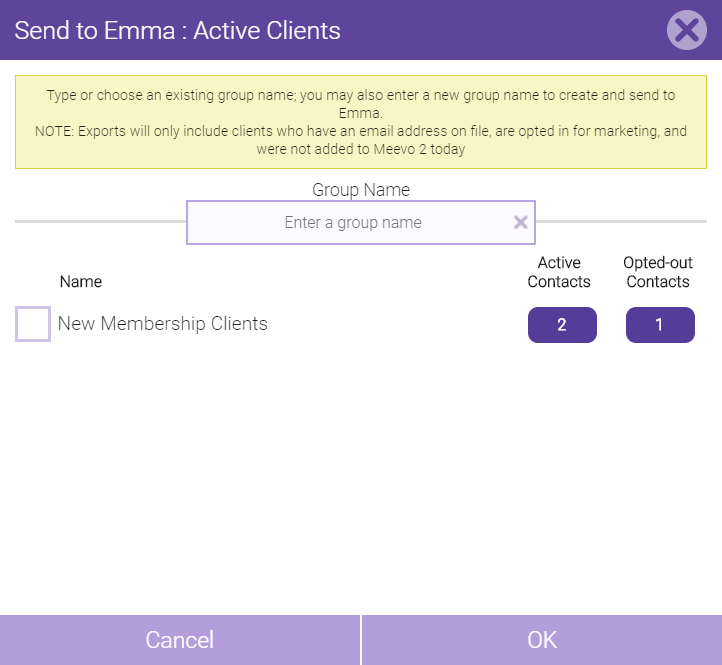
- The numbers on the right (2 and 1 in the screenshot above) indicate how many contacts of each status are currently in that group.
- If you created a new group, select OK. The clients are sent to Email Marketing immediately and placed in the newly created group.
- If you selected an existing group, choose whether to Add to Group (adds the clients to the existing list) or Replace Group (removes all clients from the group and replaces them with the clients in this export). The clients are sent to Email Marketing immediately.
- We recommend logging into Email Marketing and verifying that all clients you just sent are in the intended group.