Exporting a List of Clients
How do I export my clients based on their Sales Rankings?
To export a list of clients based on their purchases, see the Sales Rankings feature. There, you can view rankings of clients purchases right down to a specific product or service / Service Category, and much more. You can also export that list of clients, just as you can here in Client Selection Export.
How do I see clients who recently submitted ratings or reviews?
To export a list of clients who recently submitted ratings or reviews, see the Ratings Control Panel feature.
What does the Send to Emma button do?
This button sends the selected clients to your Email Marketing account. See Sending a Client Selection Export to Email Marketing for more details.
To export a list of clients
To get to Client Selection Export, go to Meevo > Marketing > Client Selection Export or type clientselection into the Convobar.
Note: Minors will not appear in any export lists except for the All Clients export.
- Select the export from Client Selection Name. See below for details on each selection and some examples of various exports that are available for each:
Active ClientsActive Clients: Exports clients in Meevo who have active profiles.
- All active clients who are opted in for email marketing and text marketing

- All active clients of a specific gender: Select a gender from the Gender drop-down.
All ClientsAll Clients: Exports all clients from your Meevo database.
- All clients in my database

- All active clients who are opted in for email or text marketing

- All clients of a specific gender: Select a gender from the Gender drop-down.
Clients that have no-showedClients that have no-showed: Exports clients who were marked as no-show within the date range.
- Clients who have no-showed within [configurable date range]

- Clients who are still due to purchase a product: Exports clients who purchased a product within the defined date range, with no repurchases based on the product definition setting This product lasts X weeks with suggested use.
- Clients who have purchased a gift card: Exports clients who purchased a gift card in the date range.
- Clients who have purchased a package: Exports clients who purchased a package in the date range.
- Clients who have purchased Product A, but not Product B: Exports clients who purchased a certain product or product from a specific category, but not another specific product. Product Bundles are available in this export as well.
- Clients who have purchased Service A, but not Product B: Exports clients who purchased a certain service or service from a specific category, but not a specific product. Product Bundles are available in this export as well.
- Clients who have purchased Service A, but not Service B: Exports clients who purchased a certain service or service from a specific category, but not another specific service.
- Clients who have a package: Exports clients who have a package. The package can be obtained through any means: sale, transfer, or accrual. Converted packages are also included.
Clients who have redeemed a predefined discountClients who have redeemed a predefined discount: Exports clients who had the selected discount or any predefined discount applied to their transaction.
- Clients who redeemed any discount within [configurable date range] and who are opted in for email and text marketing

- Clients who redeemed a specific discount within [configurable date range] and who are opted in for email and text marketing

Clients who have spent X amount on services and/or productsClients who have spent X amount on services and/or products: Exports clients who have purchased services, products, or both within the specified date range. Product Bundles are available in this export as well.
- Clients who spent over a certain amount on products and services over [configurable date range]

- Clients who spent over a certain amount on [all products] or [a specific product] over [configurable date range]: For this export, use the Advanced Filter to select a specific product.
- Clients who spent over a certain amount on [all services] or [a specific service] over [configurable date range]: For this export, use the Advanced Filter to select a specific service.
- Clients who purchased a product and have not repurchased: Exports clients who purchased a product within the defined date range, with no repurchases since. This export looks at purchase history only.
Clients who received a Service A with Employee BClients who received a Service A with Employee B: Exports clients based on the selected Service Category, Service, and Employee within the selected time frame.
- Clients who received a service within the last 24 hours who do not have a future appointment scheduled

Clients with a birthdayClients with a birthday: Exports clients who have a birthday in the defined date range.
- Clients with a birthday this/next [configurable date range]

- All clients who are opted into email and/or text marketing who have a birthday coming up [configurable date range)

Clients with a first visitClients with a first visit: Exports clients who had their first visit (purchased a service) within the date range. You can also target specific Service Categories.
- Clients whose first visit was during [configurable date range]

- First visit for a specific Service Category within [configurable date range]: Select a specific category under Service Category.
Clients with a gift card balanceClients with a gift card balance: Exports clients who have a balance on an active gift card or who have a gift card that will expire within the specified date range.
- Clients with a gift card balance that will expire next [week, month, quarter, year]

- Clients with EXPIRED gift cards: Under Gift Card Status, select Expired.
- Clients with gift card balance whose last visit was within a date range: Here, you’d export all clients with a gift card balance, and then reference the Last Visit column in the .csv to segment your clients.
Clients with a last visitClients with a last visit: Exports clients who had their last visit (service transaction) within the selected date range.
- Clients whose last visit was more than [configurable date range] ago and who have no future appt on the book

- Last visit with specific employee during [configurable date range] and no future appt scheduled: Select a specific employee under Employee and select No future appt scheduled.
- Last visit for a specific service during [configurable date range] and no future appt scheduled: Select a specific service under Sevices and select No future appt scheduled.
- Clients who visited last week but who did not book a future appointment: Select Within and define a Custom date range for last week, and select No future appt scheduled.
- Clients whose last appointment was with an employee who is leaving: Select the employee who is leaving under Employee and define the date range.
Clients with a membership about to expireClients with a membership about to expire: Exports clients who have a membership that is about to expire within the specified date range.
- Clients with a membership that is about to expire within [configurable date range]

- Only clients with grandfathered memberships that are about to expire within [configurable date range]: Select Only include grandfathered memberships.
- Only clients with suspended memberships that are about to expire within [configurable date range]: Select Only include suspended memberships.
Clients with an appointment bookedClients with an appointment booked: Exports clients who have an appointment within the selected date range, not including no-shows or cancellations.
- Clients whose next appointment is [configurable date range] with an employee who is leaving

- Clients with a booked future appointment who have never purchased retail

- Clients with an appointment booked [configurable date range] with a specific employee: Select a specific employee under Employee.
- Clients with a specific service booked [configurable date range]: Select a specific service under Services.
- Clients with a specific Service Category booked [configurable date range]: Select a specific service under Service Category.
Clients with at least X visitsClients with at least X visits: Exports clients who have had at least the specified number of visits within the selected date range. A visit means the client had at least one service transaction.
- Clients with X visits who have not returned in 3 months and who do not have a future appointment scheduled

- Clients who had X visits with a specific employee during [configurable date range]

Clients with membershipsClients with memberships: Exports clients who have a specific membership, Membership Type, or membership status. Note that All Members captures Active, Frozen, and In Cancellation memberships. Terminated and Inactive memberships are not included with All Members.
- Clients with a membership of any status

- Clients with a [Status] membership: Select the desired status under Membership Status.
- Clients with a specific membership by a specific status: Select a specific membership under Membership and a status under Membership Status.
Clients with pointsClients with points: Exports clients who had a points balance during the specified date range. You can set a min and max range of points for this export.
- Any client with any amount of points

- Clients with points who are members: Select Include members and deselect Include non-members.
- Clients with points who are not members: Select Include non-members and deselect Include members.
New Client ReferralsNew Client Referrals: For Were referred, this exports new clients who, within the date range, were checked out for a service after the referral was added to the client's profile. For Referred another client, this exports the referrers of those new clients who, within the date range, checked out for a service after the referral was added to the client's profile. Note that this export does not consider client profiles that are mapped to employee profiles.
- Clients who referred a new client who had their first visit [configurable date range]

- New referred clients who had their first visit [configurable date range]: Select Were referred.
Overdue clientsOverdue clients: For this export, Meevo looks back 14 months for a "pool" of appointments. Meevo then looks to see if there is an FOV set for the services and/or client, and displays in the results clients who are overdue. If FOV is set for both a service and client, the client FOV takes precedence. Regardless of the Service Category you select (all or a specific category), keep in mind that any service will count as a future appointment and satisfy the FOV.
- Clients who were due in within [configurable date range] based on FOV but have not yet booked

- Clients overdue for a specific Service Category: Select a specific category under Service Category.
- Most Client Selections have a series of checkboxes that can modify who gets exported. Their explanations are below:
- All Genders: The export will be filtered by your selection here, according to the Gender definition in the client's profile.
- No future appt scheduled: The export will only include clients who do not have a future appointment on the book.
- Include inactive __: When selected, the inactive items will be included in the export list.
- Only include clients opted in for email marketing: When enabled, the only clients eligible to appear in the export list will be those who have Use email for marketing selected in their profile. If not enabled, the Use email for marketing checkbox in their profile will have no bearing on whether or not they appear in the export list.
- Only include clients opted in for text marketing: When enabled, the only clients eligible to appear in the export list will be those who have Use for text marketing selected in their profile. If not enabled, the Use for text marketing checkbox in their profile will have no bearing on whether or not they appear in the export list.
- Only include clients opted in for text messages: Only includes clients whose Opt-in status is Opted-In.
- For every export:
- You have the ability to print mailing labels for the selected clients. Select Print Mailing Labels to open the DC080: Client Mailing Labels report setup screen.
- You can select up to 10 active Client App Area UDFs to include in the export. The following UDF Field Types can be exported: Drop Down, Radio Button, List Box, Check Box, Text Area, Text Box, and Date.
- Observe the Number of selected clients. This is how many clients will appear in the export.
- When ready, select Client Export. Follow your browser's prompts to download the file.
ZIP Codes that begin with the number 0 may no appear properly in the Excel export. Here's how you can get the 0 to appear:
- In Excel, highlight the ZIP Code row.
- Right-click the highlighted row and select Format.
- On the Number tab, select the Special Category and Zip Code Type.
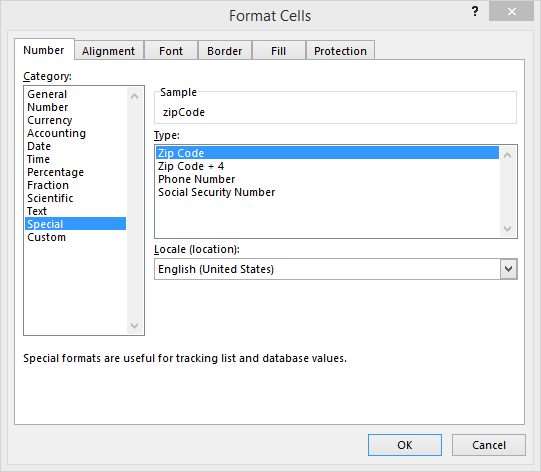
- Select OK. ZIP Codes that begin with the number 0 should now appear correctly.