Processing Mail and Pick Up eGift Orders
The Mail and Pick Up delivery methods require you to process the order as explained below.
Tip: We recommend you set up alerts in Alerts Manager to notify you when a client selects a specific delivery method in eGift. This way you will immediately be made aware that there are eGift orders that require action from your business.
The transaction appears in the Transaction tab.
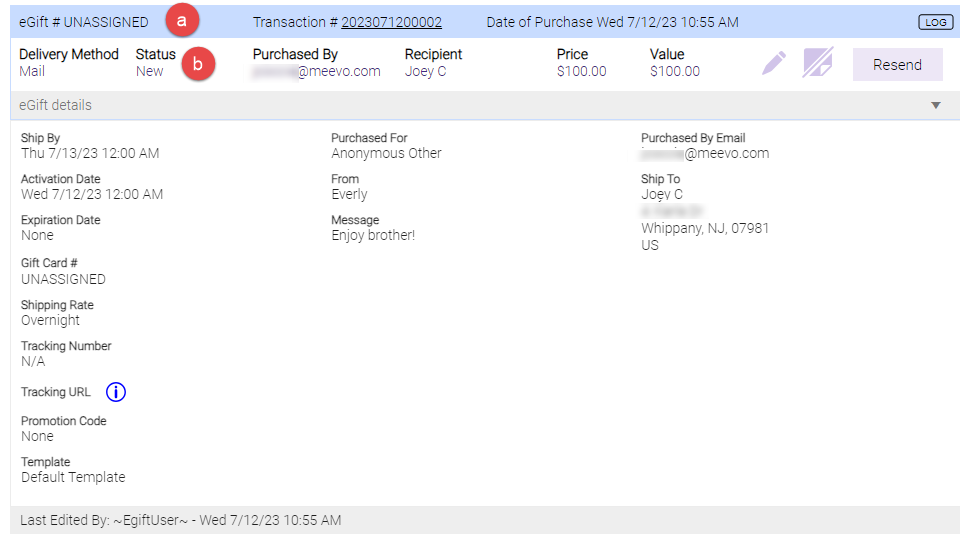
- The gift card or package number will be Unassigned until you manually change it.
- The Status of the order must be manually changed as well.
To process Mail orders
- In the Transactions tab, locate the transaction and select Edit.

Tip: To quickly locate the transaction, enter the transaction or gift card/package number, or use the Filters menu to sort by the Mail delivery method.
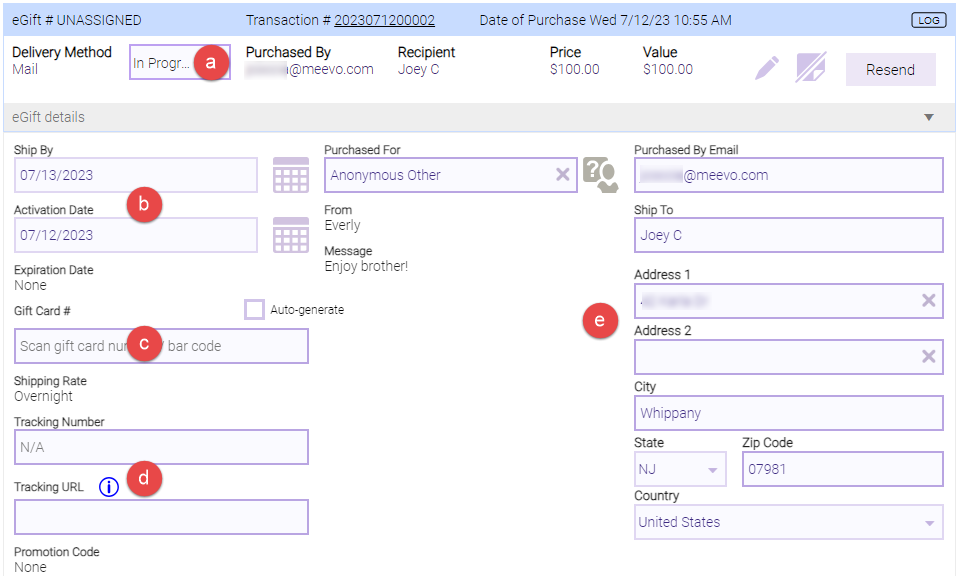
- Update the status of the order so that others in your business are aware of its progress.
- New: This is the status for confirmed orders that are not yet in progress, i.e. have not been assigned a gift card or package number.
- In Progress: Set to this status when someone is working on the order, i.e. it's been assigned a gift card or package number, but it is not yet ready for shipment.
- Ready to Ship: Set to this status when the eGift card has been processed, packaged, and is awaiting pickup from the mail service.
- Shipped: Set to this status when the card has been picked up by the mail service and is in transit to the recipient.
- Notice the Ship By date, which is determined by the Shipping and handling may take up to __ days option in the Main tab, and the Activation Date, which is selected by the client during checkout.
- Make sure you are mailing the order on or before the Ship By date.
- Note the expiration date (if any) as well to verify the card is configured properly.
- Since the client will be receiving a physical gift card, you'll need to scan or enter that card's number into the Scan gift card number / bar code field. You will do this for both gift cards and packages.
- Alternatively, you can select Auto-generate to have Meevo automatically create the number upon save. For the Auto-generate checkbox to appear, Enable option to auto generate a gift card # at the time of purchase must be enabled in Business Information.
- For gift cards, you can assign an existing gift card number (for example, if your business reuses plastic gift cards) as long as Resell a gift card with a zero balance is enabled in Business Information.
- A gift card/package number will not be editable if the eGift status is Ready to Ship or Shipped.
- These sections are where you'll enter shipping information.
- Enter a Tracking Number and Tracking URL that you received from the shipping carrier. This makes the Tracking Number a clickable link in the eGift Shipping Information for Purchaser notification.
- These fields are not required but are highly recommended so that purchasers are kept informed of the delivery status.
- When finished updating the order, select Save. Remember to update the status of the order to Shipped once the order is mailed to the client.
Note: See When notifications are sent for details on notifications for this delivery method.
Pick Up orders
- In the Transactions tab, locate the transaction and select Edit.

Tip: To quickly locate the transaction, enter the transaction or gift card/package number, or use the filters menu to sort by the Pick Up delivery method.

- Update the status of the order so that others in the business are aware of its state, and so the client knows when the order is ready for pickup.
- New: This is the status for confirmed orders that are not yet in progress, i.e. have not been assigned a gift card/package number.
- In Progress: Set to this status when someone is working on the order, i.e. it's been assigned a gift card number, but it is not yet ready for pickup.
- Ready for pick up: Set to this status when the eGift card has been processed and is ready to be picked up by the client. This status automatically sends a "Ready for Pickup" email to the Purchased By Email; the email is sent 5 minutes after this status change is saved.
- Picked Up: Set to this status when the card has been picked up by a client, completing the order.
- Notice the Approximate Pick Up Date. The earliest allowable pickup date is determined by the Ready in __ working hours option in the Main tab, but clients may select a later date during checkout. Also notice the Activation Date, which is selected by the client during checkout.
- Since the client will be receiving a physical gift card, you'll need to scan or enter that gift card's number into the Scan gift card number / bar code field. Do this for gift cards and packages.
- Alternatively, you can select Auto-generate to have Meevo automatically create the number upon save. For the Auto-generate checkbox to appear, Enable option to auto generate a gift card # at the time of purchase must be enabled in Business Information.
- For gift cards, you can assign an existing gift card number (for example, if your business reuses plastic gift cards) as long as Resell a gift card with a zero balance is enabled in Business Information.
- A gift card/package number will not be editable if the eGift status is changed to Ready for Pickup or Picked Up.
- When finished updating, select Save. Remember to update the status of the order to Picked Up once the order is mailed to the client.
Note: See When notifications are sent for details on notifications for this delivery method.