Managing eGift Transactions
Note: See Processing Mail and Pick Up eGift Orders and Processing eGift (Email) Orders for details on processing those delivery methods.
Overview of the Transactions tab
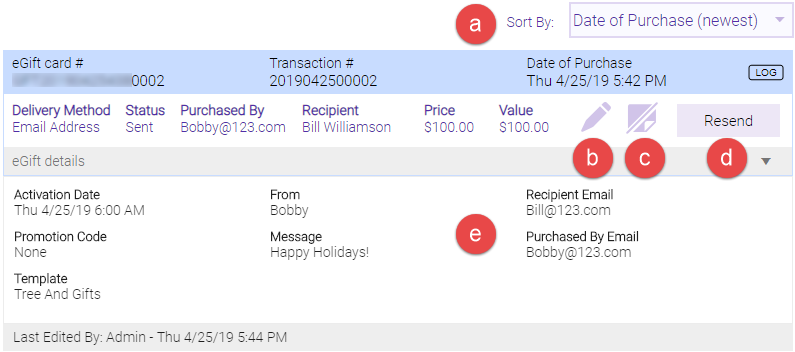
The eGift Transactions tab is where you can:
- View and sort all transactions made through the eGift website. Select the Transaction # to open this transaction in Transaction Editor.
- Make edits to a transaction.
- Add an eGift note.
- Resend notifications to the purchaser and recipient.
- View details on each transaction.
- Change the status of a Mail or Pick Up order.
Searching for an eGift transaction

- Enter the eGift # or Transaction Number in this field to pull up a specific transaction.
- Enter a date range to search for all transactions that occurred with that range.
- Use the Filters to search for transactions by Delivery Method, Status, Purchased By or Recipient email or name, Price, or Value.
Editing an eGift transaction
The editable fields in an eGift transaction depend on the delivery method selected by the client.
- In the Transactions tab, locate the transaction and select Edit.

- Make your changes to the details of the order. Editable fields are dependent on the delivery method selected during purchase.
- For the eGift delivery method, you can edit the Status, Activation Date, Recipient Email, and Purchased By Email.
- For the Mail delivery method, you can edit the Status, Ship By date, Activation Date, gift card number, Tracking details, Purchased For, Purchased By Email, and shipping Address.
- For the Pick Up delivery method, you can edit the Status, Approximate Pick Up Date, Activation Date, gift card number, Purchased For, and Purchased By Email.
- When finished making your changes, select Save.
Adding, Editing, or Deleting an eGift note
eGift notes can convey important information regarding the order, such as a time frame of when the client intends on picking up the gift card or that additional supplies are required to fulfill the order.
- In the Transactions tab, locate the transaction and select the eGift note icon.
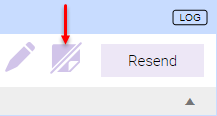
- Select the plus symbol to add a note.
- Enter your note, and select Save.
- Select Back to return to the main Transactions page. The note icon is now solid, indicating that there is a note for this transaction.
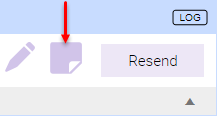
Note: You can view, edit, and delete existing notes by selecting this icon.
Resending eGift notifications
- In the Transactions tab, locate the transaction and select Resend.
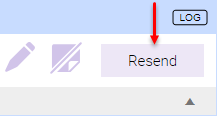
- The transaction details expand, revealing each person who can receive a resent notification (for example, Purchaser). Select the recipient and select Yes on the confirmation message to resend the notification.
- For Email delivery methods, you can resend the email to the Purchaser or Recipient.
- For Mail delivery method, you can resend the Order Confirmation or Shipping Information to the Purchaser.
- For Pickup delivery method, you can resend the email to the Purchaser.
- For Location Notification, you can resend the eGift mail/pickup notification to the location that is responsible for fulfilling the order.
- The email is immediately sent to the corresponding email address.