MA060: Productivity Detail
The MA060: Employee Productivity report presents a breakdown of employee productivity within the date range, with service information such as clients serviced by gender, service hours, and sales.
Tip: Run the MA060 report on a monthly basis to assess whether employees are under-performing or are highly productive.
How is productivity determined?
- Productive time is determined according to your selections in report setup: what you base the Service Timings on and whether to look at an employee's Scheduled or Actual Time.
- For an employee's productive time to be included in these calculations, Include in productivity calculations must be enabled on the employee's profile and in the Work Activity definition. Appointments must be performed and checked-out to be considered productive time; a no-show appointment, for example, would not be considered productive time even if a no-show fee was rung up for the appointment.
- If Include in productivity calculations is not enabled on an employee's profile, they are not considered in Summary Page productivity calculations. They still have their own Detail Page, but with a note explaining that they are not included in the Summary Page calculations.
- A service add-on that does not add time to an appointment will still count as a service performed, but it will not add any time to productive calculations.
Report definitions
Total for Date Range section
- Service Hours: Total servicing time based on selected Service Timings option in the report setup screen.
- Productive Block Time: Blocks labeled as Productive Block Time.
- Clean Up Time Not Included in Productivity: The total number of clean-up time hours that were configured as not productive.
- Total Hours Productive: (Service Hours + Productive Block Time)
- Hours Incl. in Productivity: Total hours worked based on what is selected in Hours to use for Productivity Calculation in report setup. Non-Productive Block Time is subtracted from this number.
- Productivity %: (Total Hours Productive / Hours Incl. in Productivity) *100
- Services Performed: The number of services performed in the date range.
- Service Revenue: Total amount collected as a result of rung-up services, taking into account any Swap Upgrade Fees and refunds that may have occurred.
- Service Revenue per Hour: (Service Revenue / Hours Incl. in Productivity)
Table section
- # Performed: Number of times the service was performed by employee.
- # Female: Number of females who received the service.
- # Male: Number of males who received the service.
- # nonbinary: Number of nonbinary clients who received the service.
- # Not Specified: Number of clients with no specified gender in their profile who received the service.
- Service Hours: Total servicing time based on selected Service Timings option in report setup. Blocks set to Productive Block Time are considered productive and therefore count towards this metric.
- Sales: Price that was paid for the service, including Swap Upgrade Fees.
- % Category Sales: (Sales total for the service / Sales Category total) x 100
- % Overall Sales: (Sales total for the service / Sales Report total) x 100
Setting up the MA060 report
- Type MA060 in the Convobar, or go to Meevo > Reports > Analytical, and then select the MA060 report.
- Select a date or date range for running the report:
- To run a report for a specific date range, select Custom and specify the Start Date and End Date for the report.
- Otherwise, select a predefined date or range (Yesterday, This Week, Last Week, etc.).
Note: If you select a predefined range (a date other than Custom), you can still change the Start Date and End Date. Doing so automatically changes the date range to Custom.
- Service Timings: Determine which timing to reference in this report:
- Default Service Timing: Uses the service's default timing as defined in the service definition's Service Steps.
- Employee Specific Timing: Uses the timing defined in the Services tab of an employee's profile. If the employee does not perform the service but was booked for it anyway, Meevo looks at the Appointment Editor's Service Steps window. If the employee does not perform the service and the service was rung up but never booked, Meevo looks at the service definition for timing.
- Appointment Specific Time: Uses the timing defined in the Appointment Editor's Service Steps window. If the service was rung up but never booked, Meevo looks at the employee profile for timings, and if the employee does not perform that service, Meevo looks at the service definition for timing.
- Hours to use for Productivity Calculation: Determines which hours will be used in employee productivity calculations.
- Scheduled Time: Hours worked are defined according to the employee's schedule in Schedule Manager. Actual punch in/out times are ignored.
- Actual Time: Hours worked are defined according to Time Clock data. If there are no punch in/out times for a particular day, the scheduled time is used.
- Display Summary Page: Includes a summary page of metrics for all employees combined, broken down by service and Service Category.
-
All Employees: Enable this checkbox to run the report for all employees within the date range. This includes active, inactive (including terminated), and deleted employees. Or, to run the report for specific employees, deselect the checkbox and use the drop-down to select employees or Employee Categories. You can show or hide inactive employees in this list, but deleted employees will never appear here. Note the All Employees "bubble" in the Employee list selects all employees in that list; it is not the equivalent of selecting the All Employees checkbox.
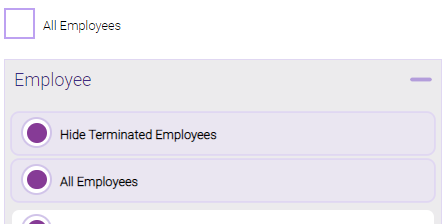
Note: Selecting All Employees will also return any data tied to the House employee.
Running the report
- When you are ready to generate the report, select a Report Format beside the Run Report button.

- Here is a rundown of each format type:
- PDF: Each time you select Run Report with PDF selected, Meevo opens a separate browser tab that displays the PDF'ed report. Meevo remains on the setup page, so you can quickly jump back over to Meevo to run more date ranges or other reports. Each PDF report you run will open its own browser tab, so you can easily review and compare reports by simply jumping between browser tabs.
- HTML: This is our original legacy format, which opens the report within Meevo. All of the functionality within that report is still there and available via the toolbar.

- XLSX: Each time you select Run Report, your browser auto-downloads the report in .xlsx format. Select the downloaded file in the browser footer to open the spreadsheet.
- Select Run Report to generate the report in your chosen format. Depending on the type of report and criteria you entered, this process may take a few minutes.