Adding and Managing Visit Notes
A client Visit Note is a record created during or after a specific appointment that captures important details about the service provided (such as color formulas or massage pressure), client preferences or reactions, and any observations the service provider wants to remember for the next visit.
Visit Notes can be referenced before or during a client's future appointments, ensuring a service provider is informed and prepared.
What is the difference between a Visit Note and a Client Note?
In short, Visit Notes are session-specific, time-stamped information usually related to a specific visit or service.
Client Notes are more big-picture, involving persistent information about a client.
In a multi-location business, who can see Visit Notes?
The Central Office Business Information setting Show Visit Notes across locations determines whether or not Visit Notes can be viewed across locations from within the client profile's Visit Notes tab.
How can I make it easier for employees to leave Visit Notes for clients?
We recommend you associate a Visit Note Type with a service. Meevo will prompts employees to record Visit Notes by automatically displaying a Visit Notes pop-up window after the service is rung up if the Business Preferences setting Prompt to enter visit notes upon completion of a transaction for services configured with a visit note type be enabled.
To add a Visit Note
- There are several ways to get to Visit Notes in a client's profile:
- From the client profile, select the Visit Notes tab.
- From the Appointment Book Smart Assistant, select Visit Notes (shown below).
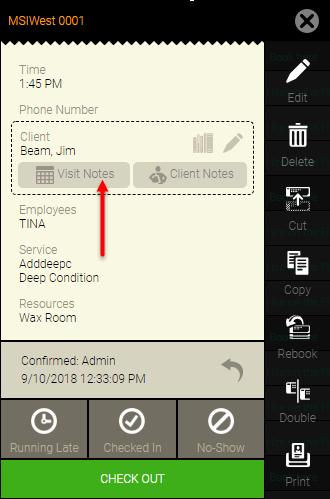
- From Client Quick Find, select Visit Notes (shown below) to open the Visit Notes tab of the client's profile.

- Select Add New to display the Add Visit Note window.
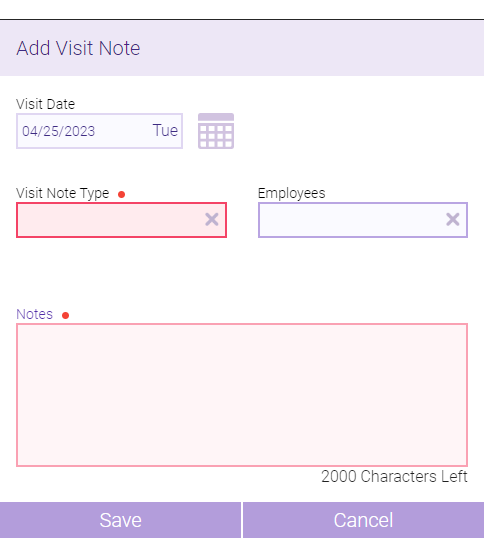
- Select today's Visit Date to leave a note regarding today's visit, or to backdate a Visit Note, select a previous date to reveal the Visit Time field and fill in the appointment time from that day.
- Select a Visit Note Type. Check out this article for a quick review of Visit Note Types.
- Select the Employee who performed or will perform the service.
- If the Visit Note Type supports annotations or custom image uploads, see Annotating a Visit Note for details.
- Enter the visit details you wish to record in the Notes field. You can style the content of the notes using the toolbar; any styling you apply here will be maintained and appear in the AQ010: Appointment Listing with Visit Notes and DC065: Client Visit Notes reports.
- Select Save to save the new visit note to the client's profile.
To edit or delete a Visit Note
Locate the Visit Note on the client profile, and then:
- To edit the note, select Edit below the visit note you wish to edit. The Edit Visit Note window appears. Edit the note as needed and select Save to save your changes.
Note: Approved Visit Notes cannot be edited unless the user has permission (in Security Administration) to approve/review a Visit Note. When editing, the Visit Note Type cannot be changed on an approved Visit Note. To edit the Visit Note Type of an approved Visit Note, uncheck the "approve" box, change the Visit Note Type, and re-approve the note.
- To delete the note, select Delete below the visit note you wish to delete. A confirmation message appears. Select Yes to delete the note.
Note: The "approval" security key does not affect a user's ability to delete an approved Visit Note. Meevo will display a validation message prior to deletion informing you that you are about to delete a note that was approved by someone.