Configuring Market Prices
There are two places I can update an item's pricing: in its maintenance form, or in Market Pricing. What is the difference between these two methods?
These are important concepts that must be understood when using Market Pricing:
- The prices in an item's maintenance form will always match the prices in the default market. Updating the price in one form will also update the price in the other (but only in the case of the default market). So, you can change pricing in either an item's maintenance form or in the base market, and that price change will be reflected in both the item's maintenance form and in the base market, as well as in all locations that are in the base market.
- Once you've created a new market, the prices for those locations in that market must be managed solely in Market Pricing. If, in Central Office, you change pricing via an item's maintenance form, then only locations in the base market will see that change. Locations in the created market will not see that change.
- A location can override an item's price. When this happens, the override will not be reflected in Market Pricing, and the location will use the override price, not the price in Market Pricing.
Why do some of the Market Pricing tabs have the override option, and some do not?
The override option (This item has fields that can be customized at a location...) is available for items whose fields can be overridden at locations. Memberships, for example, do not support location-level overrides, so the option is not available in Market Pricing's Membership tab.

To configure market prices within a market
Most of the items that can be controlled by Market Pricing must be updated within the market itself. These steps apply to updating Market Pricing for Discounts, Packages, Gift Card Types, Memberships, Products, and Services.
- Locate and open the default market or a market you've created.
- Update pricing for your desired items. Select an item below for additional information.
- Use the filters on the top of the form to narrow down the list, and select Apply. Active, inactive, and deleted discounts are displayed.
- Select Edit.
- Update the prices for discounts as needed.

- When finished, select Save. Price adjustments will take effect immediately across all locations within this market.
- Use the filter on the top of the form to narrow down the list, and select Apply. Active, inactive, and deleted packages are displayed. Note that only Price is editable, as the Total Value is determined by the services within the package.
- To mass update, select Increase or Decrease. Select the amount to increase or decrease by and specify the units ($ or %). Select Preview Mass Update to see your changes reflected in the list.

If you are satisfied with your changes, select Apply Mass Update from the bottom-right of the screen, or Cancel to back out and refine your changes.
- To make changes to individual packages, select Edit, and update the Price of each package as needed.
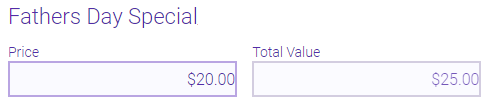
- This item has fields that can be customized at a location. How do you want to handle these fields?: For packages that have price overrides at a location, you can choose to Overwrite the location prices with this market's prices, or Skip so that the location price overrides remain in place.
- When finished, select Save. Price adjustments will take effect immediately across all locations within this market.
Gift Card TypesGift Card Types
- To mass update, select Increase or Decrease, and select whether to update Price, Value, or Both. Select the amount to increase or decrease by and specify the units ($ or %). Select Preview Mass Update to see your changes reflected in the list.

If you are satisfied with your changes, select Apply Mass Update from the bottom-right of the screen, or Cancel to back out and refine your changes.
- To make changes to individual gift card types, select Edit, and update the Price or Value of each gift card as needed.
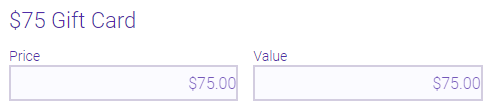
- When finished, select Save. Price adjustments will take effect immediately across all locations within this market.
- Use the filters on the top of the form to narrow down the list, and select Apply. Note that only CO-owned memberships are affected by Market Pricing adjustments.
Note: Adjustments to the Enrollment Fee and Recurring Fee will affect new clients who purchase the membership going forward. Adjustments to the Renewal Fee will affect all existing initial term clients after they complete the initial term of their membership (assuming they are not grandfathered). Changes to fees will be logged in the client's Membership History.
- To mass update, select Increase or Decrease, and select which fee to update. Select the amount to increase or decrease by and specify the units ($ or %). Select Preview Mass Update to see your changes reflected in the list.

If you are satisfied with your changes, select Apply Mass Update from the bottom-right of the screen, or Cancel to back out and refine your changes.
- To make changes to individual memberships, select Edit, and update the membership fees as needed.
- When finished, select Save. Price adjustments will take effect immediately across all locations within this market.
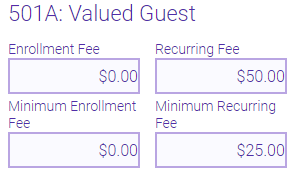
- Use the filters on the top of the form to narrow down the list or to search for a specific item. Select Include discontinued products to include any products that have been marked discontinued. Select Apply when ready. Active, inactive, and deleted products are displayed.
- To mass update, select Increase or Decrease, and select whether to update Wholesale or Retail pricing. Select the amount to increase or decrease by and specify the units ($ or %). Select Preview Mass Update to see your changes reflected in the list.

If you are satisfied with your changes, select Apply Mass Update from the bottom-right of the screen, or Cancel to back out and refine your changes.
- To make changes to individual products, select Edit, and update the values as needed.

- This item has fields that can be customized at a location. How do you want to handle these fields?: For products that have price overrides at a location, you can choose to Overwrite the location prices with this market's prices, or Skip so that the location price overrides remain in place.
- When finished, select Save. Price adjustments will take effect immediately across all locations within this market.
- Use the filter on the top of the form to narrow down the list or to search for a specific service. Select Apply when ready. Active, inactive, and deleted services are displayed.
- To mass update, select Increase or Decrease, and select which Price Level to update. Select the amount to increase or decrease by and specify the units ($ or %). Select Preview Mass Update to see your changes reflected in the list.

If you are satisfied with your changes, select Apply Mass Update from the bottom-right of the screen, or Cancel to back out and refine your changes.
- To make changes to individual services, select Edit, and update the Price of each service as needed.
- This item has fields that can be customized at a location. How do you want to handle these fields?: For services that have price overrides at a location, you can choose to Overwrite the location prices with this market's prices, or Skip so that the location price overrides remain in place.
- When finished, select Save. Price adjustments will take effect immediately across all locations within this market.
Member Benefit TemplatesMember Benefit Templates
- Adjustments to the Member Benefit Template will affect all clients who currently have memberships that use this template. Changes will be logged in the client's Membership History.
- Choose to Filter by either Memberships or Member Benefit Templates. Then, select a membership to display its associated Member Benefit Template (if you selected Memberships), or select the Member Benefit Template itself (if you selected Member Benefit Templates). Active, inactive, and deleted Member Benefit Templates will display.
- Select Edit.
- If needed, update the Overall Discount Options.

- Update the "-specific" overrides. Each section provides important notes on updating the various elements of a Member Benefit Template. Note that you cannot add new specific price overrides on this screen; you can only edit the ones that were added during creation of the Member Benefit Template.
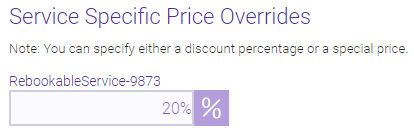
- When finished, select Save. Price adjustments will take effect immediately across all locations within this market.
Package Swap GroupsPackage Swap Groups
- A list of all swap upgrade fees are displayed on this screen. Note that only Swap Groups that have an upgrade fee will appear here.
- To make changes to the upgrade fees, select Edit, and update the values as needed.
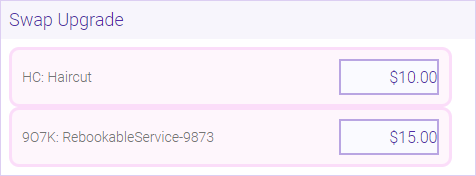
- When finished, select Save. Price adjustments will take effect immediately across all locations within this market.
- If needed, you can schedule a location transfer to move locations to your new market.
To configure market prices for Member Benefit Templates and Package Swap Groups
With Member Benefit Templates and Package Swap Groups, you can configure pricing within a market as described above, or configure pricing for all of your markets right from one screen in Central Office as described here:
- In Central Office, navigate to Member Benefit Templates or Package Swap Groups.
- Update pricing for your desired items; select an item below for additional information.
Member Benefit TemplatesMember Benefit Templates
- Adjustments to the Member Benefit Template will affect all clients who currently have memberships that use this template. Changes will be logged in the client's Membership History.
- On the Member Benefit Template maintenance form, select the Market Pricing icon beside the field you want to configure pricing for. You can configure Overall Discount Options and/or -specific Overrides.

- In the Market Pricing modal, adjust the values for each market as needed.
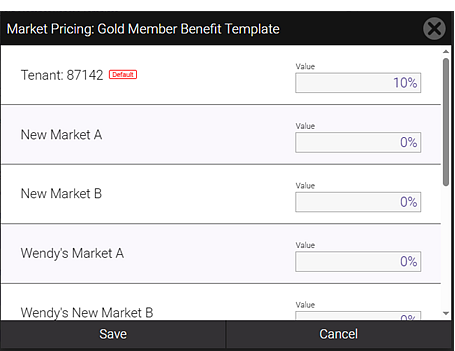
- When finished, select Save.
Package Swap GroupsPackage Swap Groups
- On the Package Swap Group maintenance form, select the Market Pricing icon beside the field you want to configure pricing for.
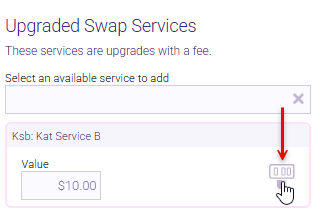
- In the Market Pricing modal, adjust the values for each market as needed.

- When finished, select Save.