Creating a Smart Center
How do I make a tile return data on an individual rather than all employees?
Some tiles allow you to customize the tile so that it returns data on only the Logged In Employee. To accomplish this, select Logged In Employee from the Included Employees list. The tile will display data that applies to whoever is currently logged in.
Note: To track data on a specific employee, we recommend using this configuration rather than creating individualized Smart Centers for each employee, as using Logged In Employee requires significantly less setup than creating a Smart Center for each employee.
To create the Smart Center
- Type smartcenter into the Convobar, or go to Meevo > Smart Center > Smart Center Designer.
- Category: Filters the available tiles by the selected category.
- Display Name: This will be the name of the Smart Center as it appears in Meevo.
- Availability Option: Make this Smart Center available to locations or Central Office. You cannot make the Smart Center available to both.
- Business Type: Select one if you configured Business Types. This determines the locations that will have access to this item once it is available. If you select a Business Type and make an item available to locations, then after saving, you cannot change from one Business Type to another. However, if All Business Types is an available option for this item, you can at any time change from a single Business Type to All Business Types. Once set to All Business Types, the Business Type cannot be changed again.
- Double-click (or double-tap) a tile to move it to the workspace on the right. Once a tile is on the desktop, you can:
To customize a tile's data
Some tiles provide options that allow you to customize data.
- Select Edit on a tile.

- Display Name: Determines the tile's label in the Smart Center. Note that not all tiles have editable display names; some are automatically named depending on the tile's configuration (for example, My Appointment Tickets Today).
- Modal Details: Allows you to decide if the tile's modal will be available when the tile appears in this particular Smart Center.
- Included Employees: Determines which employees Meevo will collect data against for that tile.
- All Employees: Includes data on all employees.
- Logged In Employee: Includes data on only the currently logged-in employee.
- Specific Employee: Exposes Employee Selection, where you can display data for a specific employee.
- Sales Type: Determines what type of sales to display.
- Service: Sales on services only.
- Product: Product sales only.
- Gift Card: Gift card sales only.
- Package: Sales on packages only.
- Memberships: Sales for memberships only; based on the Enrollment Fee.
- Overall: Aggregate sales data for all of the above options.
- Appointment State: Determines which appointments are returned as data in the Appointment Status tile. Each available selection is a specific state an appointment may be in.
- Date Range: Determines the date range that Meevo will collect data against for that tile.
- Location Filter By: Determines which locations Meevo will collect data against.
- Locations: Exposes Select location, where you can target displaying data for a specific location.
- Location Group: Exposes Select location group, where you can select a location group to return data on. This option requires that you have set up Location Groups.
Tip: Be sure to select a Location Group that is of the same Business Type as the Smart Center you are creating.
To create an image tile
Note: The image in this tile can also function as a link to a specific web site. To configure this, enter a URL into the Shortcut URL field. For example, you may want to link to your business site, a credit card processor's site, or some other frequently accessed site. Note that this URL is static, so if the destination web page URL changes, you will need to update this tile as well.
Select Edit ![]() on the image tile, and then follow the instructions below.
on the image tile, and then follow the instructions below.
- Select the No Image Available placeholder or the existing image you will replace. Alternatively, select Upload file if it appears on the form.

- There are two ways to select a file in the File Upload window:
- Select Select File. Browse to the image and select Open. The image appears in the preview box to the right.
- Locate the file on your system and drag and drop it into the DROP IMAGE HERE box on the right.
- In the preview box, you can drag, expand, or condense the highlight circle until the image is captured perfectly. The circle on the left is the preview of how the final image will appear in the profile.
- Select Submit.
To create a shortcut tile
- Select Edit on the shortcut tile.

- From the drop-down, select an area of Meevo that will be the shortcut destination.
- When finished, select Close.
To rename a tile
- Scroll over the tile to reveal the overlay.
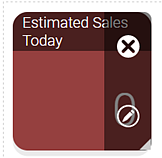
- Select edit to open the Tile Editor.
- Change the Display Name and select Close.
To resize or relocate a tile
You can resize or relocate a tile using the "select and drag" method or through the Tile Editor:
Select and drag
To resize, select a corner or edge of the tile and drag to the desired size. The tile will automatically "snap" to the nearest column or row.
To relocate, select the tile and drag it to the desired location. The tile will automatically "snap" into place, rearranging any existing tiles in the process.
Tile Editor
- Scroll over the tile to reveal the overlay.
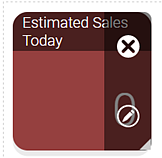
- Select edit to open the Tile Editor.
- Make your changes:
- To resize, change the Column Span and Row Span fields to determine the width and height of the tile. The tile changes size in real time.
- To relocate, change the Column Span and Row Span fields to determine the width and height of the tile. The tile changes location in real time.
- When finished, select Close.
To change a tile's background color
- Scroll over the tile to reveal the overlay.
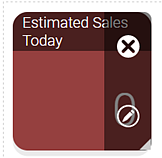
- Select edit to open the Tile Editor.
- Select Background Color and select a new color. Select Choose.
- When finished, select Close.