What is Confirmation Manager?
Confirmation Manager is your central hub for reviewing appointment confirmations for a given date. When you update the confirmation status of an appointment through Confirmation Manager, the confirmation status is reflected in the Appointment Book as well. In addition, you can send or re-send notifications, edit or cancel appointments, add client notes, and view an appointment's confirmation history.
Note: When a client is set up to receive confirmations, the appointment notifications are sent automatically according to your business and client notification settings. In Confirmation Manager, you can view the status of these notifications (Waiting on Reply, Replied No, etc.), as well as manually re-send confirmations.
Confirmation Manager interface overview
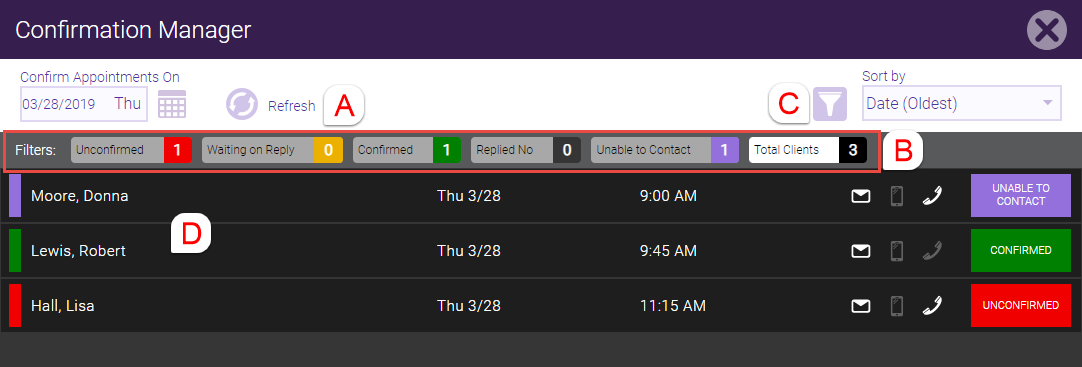
|
A |
Use the date picker to view appointment confirmation statuses for that day. Select Refresh to update the Confirmation Manager with any new appointments that may have been added to the book. |
|
B |
|
|
C |
|
|
D |
These rows display (from left to right) the client name, appointment date, appointment time, notification types available for this client (based on options enabled in the client profile), and confirmation status. Click the row to open that client's confirmation screen (shown below). |
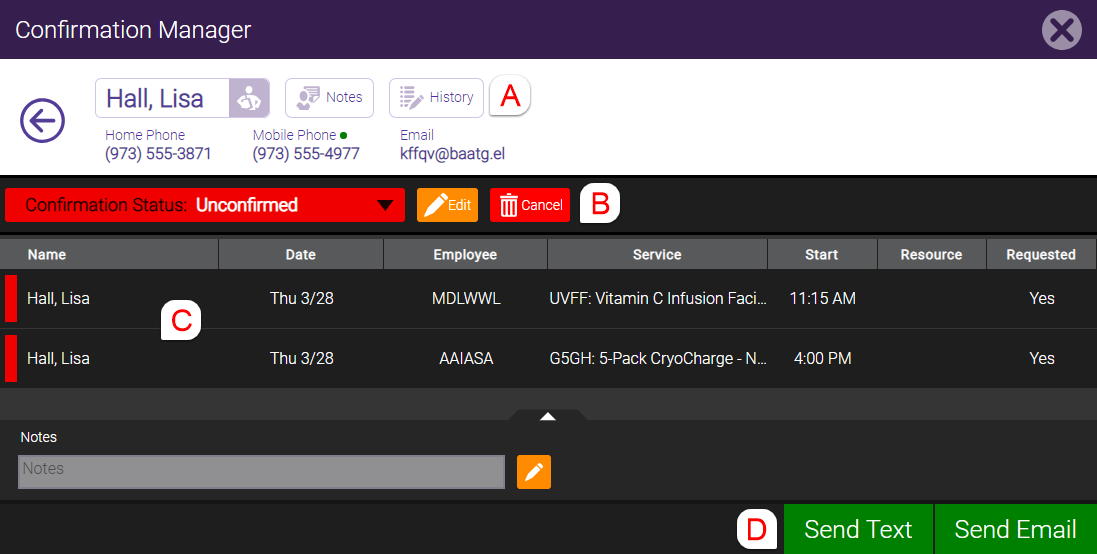
|
A |
Select the client's name to open the client profile. If the client is a minor, a red M will appear beside the client name. Select Notes to add a client note. Select History to view the client history. This section also lists all phone numbers associated with the client, and a green dot appears beside the primary number. |
|
B |
Select the status drop-down to update this client's confirmation status. Select Edit to open the Appointment Book and edit the client's appointment in Appointment Editor. Select Cancel to cancel the appointment. |
|
C |
This row displays the following information for all of this client's appointments: (from left to right) the client name, appointment date, employee performing the service, the service being performed, start time of the appointment, the resource the appointment is booked in (if any), and whether or not the employee was requested (per the Appointment Editor option). |
|
D |
Select a button to Send Text or Send Email to the client, or view, add, or edit appointment notes via the Notes field. |
How do I remove clients/appointments from the Confirmation Manager?
By default, all booked clients will appear in the Confirmation Manager. The following actions will remove the client entirely from Confirmation Manager:
Note: If you mistakenly check-in a client or mark them as Do Not Confirm, you can easily add them back to the Confirmation Manager by simply resetting the appointment status in the Appointment Editor.
- Checking in a client
- Marking a client as Do Not Confirm
- Cancelling the appointment