Managing Payment Plans
To get to Payment Plan Manager, type paymentplans into the Convobar, or go to Meevo > Management > Payment Plan Manager.
Search for Payment Plans using the controls at the top of the screen:

- Client Search: Search by the name of the client who owns the Payment Plan.
- Payment Plan Status: Search according to plan status: Active, Canceled, or Completed
- EFT Status: Search according to the plan's EFT status: Paid, Error, Past Due, Pending, or Not Billed
- Credit Card About To Expire Only: Enable this checkbox to search only for Payment Plans that have a credit card due to expire within the current month.
Search results return high-level details about each plan. Each row displays the client name, Payments Remaining, Payment Plan Amount (starting), and the status of the latest EFT, if any. If the plan's credit card is due to expire during the current month, the "due to expire this month" icon displays to the right of CC Status (otherwise, this area is blank).
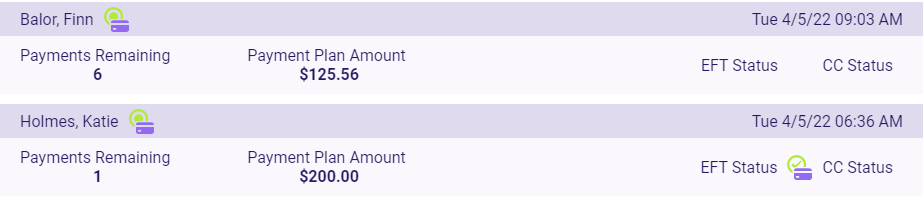
Viewing the terms of a Payment Plan
Select a Payment Plan from the Search screen to view its details from the Main tab.
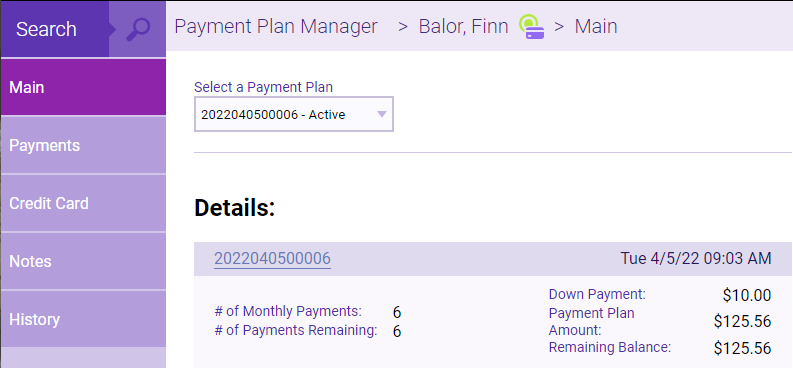
- Select a Payment Plan: If the client has more than one Payment Plan, you can select others from this drop-down.
- Under Details are the Payment Plan terms, with a link to the transaction in Transaction Editor.
Changing the terms of a Payment Plan
To prevent any issues, you can only make one edit per save. This gives you the opportunity to verify the results of each change before proceeding.
- To change the terms of a Payment Plan, select the Payments tab and select Edit.
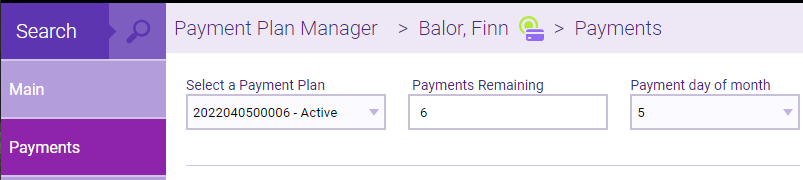
- Changing the Payments Remaining displays the new payment amount below the field. This number can only be increased; it cannot be decreased below the number of payments defined on the sale of the Payment Plan.
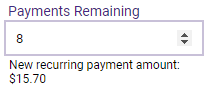
- You can also change the Payment day of month using the drop-down; this follows the same Payment Day of Month rules described in the Membership Manager topic Changing the Payment Day of Month.
- When finished, select Save to apply the changes. New bills are created immediately and all future EFTs are adjusted to the new amount.
Manually paying a Payment Plan bill (EFT)
Tip: Payment Plan EFTs can also be managed using the EFT Control Panel.
- From the Payments tab, select a future EFT and select Manual Pay.
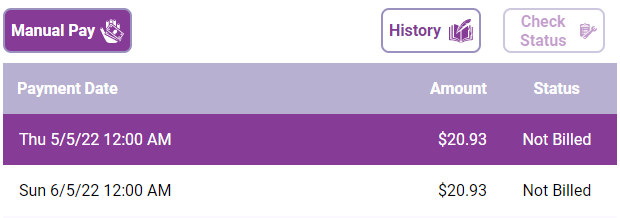
Note: All unpaid months prior to the selected EFT must also be reconciled. A prompt will appear if this needs to occur, listing all EFTs that are being pulled into the transaction.
- Select Yes to continue.
- Complete the payment in the register. To maintain the integrity of the agreed-upon Payment Plan, its terms cannot be edited in the register.
- Upon finalizing the sale, you are taken back to the Payment Plan Manager where you can confirm the paid EFT. You can select History after highlighting a payment row (or double-click the payment row) to view the details of that specific EFT.
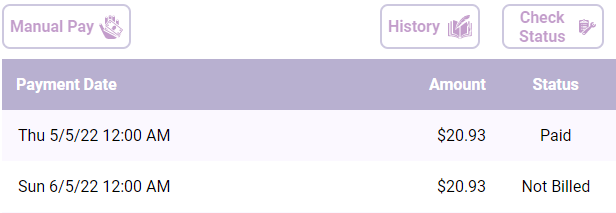
Note: If a payment is in Pending status, highlight the row and select Check Status to have Meevo reach out to the processor for updates on the status of the payment.
Updating Payment Information
From the Credit Card tab, you can add or update the payment method associated with the selected Payment Plan. A given Payment Plan must always have at least one payment method saved on this tab. Unlike memberships, Payment Plans do not have a secondary payment method.
Viewing Payment Plan Notes and Plan History
From the Notes tab, view or add Payment Plan notes. A given Payment Plan can have one saved note.
To view an audit history of the plan, select the History tab. Meevo displays a list of audited events related to the plan, such as creation date and time, manual payments, changes to the plan, and more.
Editing a Payment Plan transaction
Payment Plan transactions can be edited in Transaction Editor just like any other transaction. Regardless of which fields you edit, line totals for the completed transaction do not change, so the related Payment Plan will be unaffected by any edits you make in Transaction Editor.
Refunding an entire Payment Plan or items on a Payment Plan
You can refund a Payment Plan at any time by simply refunding all items on the plan. Even if money has been paid towards the balance or package services on the plan have been redeemed, the Payment Plan can still be refunded. Or, you can refund only some of the items on the plan, which reduces the client's remaining Payment Plan balance. In either case, Payment Plan refunds are performed in the register, like refunds for any other purchase.
Here are a few more details on Payment Plan-related refunds:
- If payments have been made to the plan, a client may be able to receive a portion of their refund in cash (a refund credit). A refund credit can never be greater than what's been paid towards the plan.
- If refunding a package that has been partially redeemed, Meevo adjusts the package value (Amount) accordingly in the refund screen. For example, if a client has a $100 package of 4 haircuts and redeems one of those services, the maximum refund amount for that package would be $75.
- If refunding an item that was redeemed from a package purchased using a Payment Plan, the plan is not affected. The refund is issued in the register as Credit Back to Client.
To refund an entire Payment Plan
- Initiate the refund by selecting the original Payment Plan transaction in Transaction Editor or Client Transaction History. This pulls all eligible plan items into the register at once.
- Refund details appear in the register, displaying how much has been paid towards the plan and the remaining balance, the item(s) being refunded, and the Payment Plan Reduction, which reflects the total Amount of every item being refunded, plus tax (if applicable).
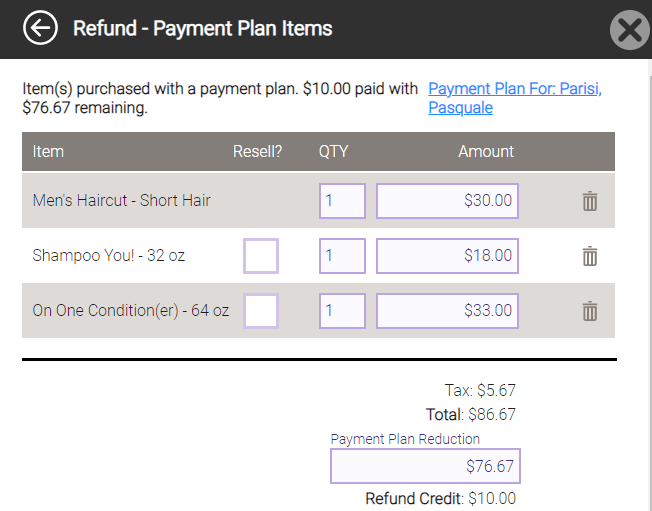
- All plan items are being refunded, so the entire $86.67 balance is being satisfied by the refund.
- There was a $10 down payment at the time of sale, which is being refunded in the form of a Refund Credit, as the Payment Plan Reduction amount cannot be more than the remaining balance.
- Select Apply Refund and finalize the transaction in the register.
- Fully refunded Payment Plans (that is, a refund that satisfies the remaining balance of the plan) appear as Canceled in Payment Plan Manager. The Payment Plan Amount listed here was the remaining plan balance at the time of the refund, not necessarily the amount that was refunded.
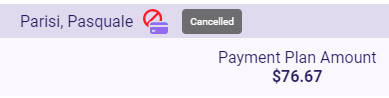
Refund items on a Payment Plan
Items from a Payment Plan that are refunded will reduce the remaining balance.
- Initiate the refund by selecting the original Payment Plan transaction in Register History Mode, Transaction Editor, or Client Transaction History. Make sure to select only those Payment Plan items that you wish to refund.
- In the register, Meevo shows how the refunded items affect the Payment Plan, including how much has been paid towards the plan and the remaining balance, the item(s) being refunded, and the Payment Plan Reduction, which reflects the total Amount of every item being refunded, plus tax (if applicable).
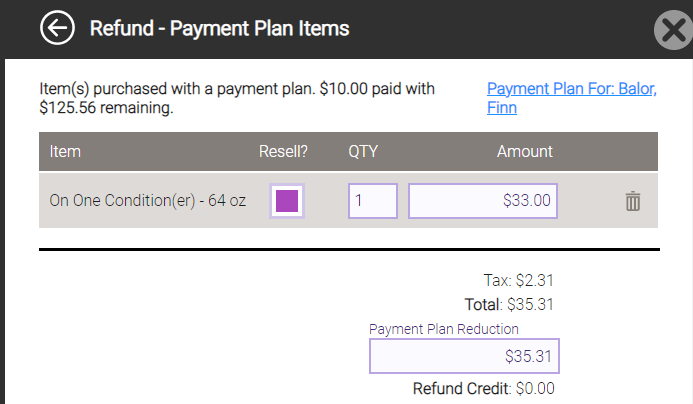
- If needed, you can reduce the refund Amount for products and services (for example, to issue a "partial refund" of an opened product). This amount cannot be greater than what was actually paid at the time of sale. In the example below, deducting $3 from the Amount field reduced the Payment Plan Reduction field by that same amount.

- If payments have been made to the plan, a client can receive some of the refund in cash (a refund credit). A refund credit can never be greater than what's been paid towards the plan. So in the example above, the client cannot receive more than $10 in refund credits.
- To issue refund credits, change the amount in the Payment Plan Reduction field. The difference will be reflected in the Refund Credit field. Here, we deducted $5 from the Payment Plan Reduction to add that $5 as a Refund Credit.
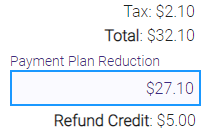
- When finished, finalize the transaction in the register. Payment Plan balances are updated immediately.
Voiding a Payment Plan transaction
You can void a Payment Plan transaction as long as the plan was sold today, no payments have been made to the Payment Plan, and no items on the Payment Plan have been refunded. A voided plan is simply removed from Meevo as though it never occurred and is not given a "Canceled" status.