MR110: Payment Detail
The MR110 report displays payments collected within the date range by drawer and payment type. Details include transaction and client info, as well as additional information on the payment type (check/gc/pkg number, credit card last 4).
Tip: Run the MR110 to help investigate reasons behind overages and shortages in the cash drawer. You should also run the MR110 to view itemized details of the Payment Type totals that appear in the MR080: Register Summary report.
Report definitions
- Transaction: The transaction number associated with the transaction.
- Client: The client's name.
- Check #/CC Last 4/GC#/PKG#: If client paid by check or card, this is the check number or last 4 digits of the paying card. If the client paid by gift card or package, this is the gift card or package number associated with the transaction. For card payments, the processor provides a unique reference number that can be used to identify this transaction. This ID appears immediately after the last four digits of the card number and is preceded by a label such as Transaction ID, retref, Cross Reference, etc.
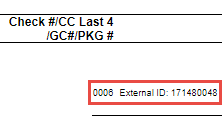
- Amount: Total amount paid according to the payment type. Refunds appear as bold and within parenthesis.
- Login: The logged-in user who executed the transaction in Meevo. If the membership billing engine tendered payment, the login appears as System.
- Total Unique Transactions: Total number of unique transactions, by transaction number.
- Total Cash: Total amount paid in cash.
- Total Surcharges: This is the total amount of surcharges applied to transactions. Surcharges are available for MeevoPay Merchant Accounts only.
- Total for Payment Types: Total amount for non-monetary payment types.
Setting up the MR110 report
- Type MR110 in the Convobar, or go to Meevo > Reports > Register/Sales, and then select the MR110 report.
- Select a date or date range for running the report:
- To run a report for a specific date range, select Custom and specify the Start Date and End Date for the report.
- Otherwise, select a predefined date or range (Yesterday, This Week, Last Week, etc.).
Note: If you select a predefined range (a date other than Custom), you can still change the Start Date and End Date. Doing so automatically changes the date range to Custom.
- Full day: Automatically updates the Start and End Time.
- Open/Close History: Displays a window with open and close details. Select a row and select OK to update the Start and End Time with the selected row's details.
- In Sort Report by, select a sorting option:
- Transaction Number: Sorts by register transaction number in ascending numerical order.
- Client Name: Sorts by client name in descending alphabetical order.
- Display Transaction Notes: Includes Transaction Notes (including Refund Notes and Discount Notes) in the report.
- Combine Drawer Totals: If selected, data for all selected drawers is grouped together. If not selected, information for each drawer appears on a separate page.
- All Drawers: Select All Drawers to run the report for all register drawers. Otherwise, deselect the option and use the list to select the drawers.
- All Payment Types: Select All Payment Types to run the report for all Payment Types in Meevo. Otherwise, deselect the option and use the list to filter by specific Payment Types.
Note: When you filter by Payment Types, the MR110 returns all transactions that include at least one of the selected Payment Types. Note that all Payment Types from those transactions will appear on this report, even if they are not selected in this list.
Running the report
- When you are ready to generate the report, select a Report Format beside the Run Report button.

- Here is a rundown of each format type:
- PDF: Each time you select Run Report with PDF selected, Meevo opens a separate browser tab that displays the PDF'ed report. Meevo remains on the setup page, so you can quickly jump back over to Meevo to run more date ranges or other reports. Each PDF report you run will open its own browser tab, so you can easily review and compare reports by simply jumping between browser tabs.
- HTML: This is our original legacy format, which opens the report within Meevo. All of the functionality within that report is still there and available via the toolbar.

- XLSX: Each time you select Run Report, your browser auto-downloads the report in .xlsx format. Select the downloaded file in the browser footer to open the spreadsheet.
- Select Run Report to generate the report in your chosen format. Depending on the type of report and criteria you entered, this process may take a few minutes.