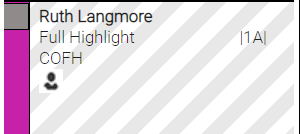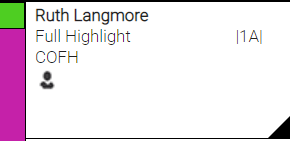Appointment Book: Icons and FAQs
This topic defines the appointment icons that can appear on an appointment, plus lists some FAQs around using the Appointment Book.
How do I get an employee to appear in the Appointment Book?
- Ensure Show on schedule is selected in the employee's profile.
- In Schedule Manager, define work hours for this employee and make sure you assign a Work Activity whose definition has Show on Appointment Book selected.
How do I get a Resource to appear in the Appointment Book?
When you add a Resource to Meevo, it automatically appears in the Appointment Book in Resource view. The Resource's available hours are dependent on your business hours settings.
Note: A Resource can be available after business hours if an employee is scheduled to work in that resource during off-business hours.
What is the green bar that runs horizontally across the Appointment Book?
This green "current time" bar provides a quick visual reference as to where the current time falls in the Appointment Book.
Important: To ensure this bar displays properly, make sure your Operating System time clock is syncing to an internet time server. Refer to your Operating System's Help if you need details on how to do this.
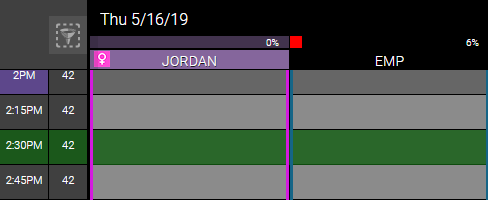
What do the appointment icons mean?
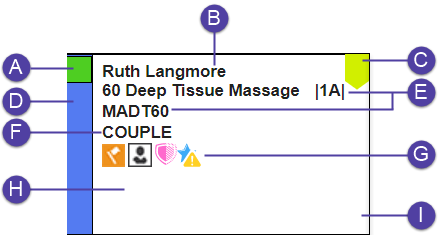
|
Callout |
What this appointment icon is |
|
A |
These colors indicate the appointment confirmation state: Red: Unconfirmed |
|
B |
The client's name. |
|
C |
The Membership Type determines the color of this ribbon. |
|
D |
The Service Category determines the color of this vertical bar by default. The Primary Appointment Style Business Preferences setting allows you to change this so that Service Categories control the appointment's background color and Appointment Categories control the color of the side bar. |
|
E |
Service Display Name and service Shortcut. If there are service add-ons, they appear beside the service display name as |xA|, with x being the number of add-ons for that service. On Requested appointments, all text on the appointment is bolded (client name, service name/shortcut and add-ons, resource, etc.). Non-request appointments appear differently; see I below. |
|
F |
The Resource Shortcut that is booked for this appointment |
|
G |
Appointment, Client, and Membership indicators. See the tables below for details. |
|
H |
The Appointment Category determines the background and text color by default. The Primary Appointment Style Business Preferences setting allows you to change this so that Service Categories control the appointment's background color and Appointment Categories control the color of the side bar. If a client's reply to a confirmation puts the appointment in a Reschedule state, the confirmation indicator turns gray and the appointment background changes to gray and white hashes. |
|
I |
If this appointment were a non-request, it would have a small black triangle here. Non-request appointments look like this, where only the client name is bolded and the "non-request" triangle is in the bottom-right corner. |
|
Indicator |
Meaning |
|
|
Client is checked in |
|
|
Client is running late |
|
|
Client is a no-show |
|
|
Appointment was booked online via Online Booking or SalonClouds |
|
|
Appointment was booked online with a deposit |
|
|
Gender preference (male) |
|
|
Gender preference (female) |
|
|
Client is checked out |
|
|
Membership ribbon indicator; the Membership Type determines the ribbon color |
|
|
Appointment has multiple services |
|
|
Appointment or block is part of a series. |
|
|
Appointment has notes. |
|
|
This appears on a temporary Walk-in Manager appointment if the client is currently waiting on the premises. |
|
|
Client is new to the location.* |
|
|
Client is new to this employee.* |
|
|
Client badge indicator (color defined in Client Types) |
|
|
Employee does not perform service. |
|
|
At least one service on this appointment is considered a rebook. |
|
|
Client is a minor (as defined in client profile). |
*On the day of checkout, all of a new client's current and future appointments will appear with the applicable "new" indicator. When the day is over, the icon is removed from all future appointments but remains for appointments that occurred on the day of the checkout.
Note: Membership status indicators also appear on the appointment. See further below for their definitions.
What is the glowing "Pending" button in the Appointment Book?
The glowing # Pending button indicates the number of pending Wait List appointments on the book that require you to contact the client for a confirmation. For clients who did not opt into text notifications or who did not have Notify Via Text enabled, you can click the glowing Pending button to filter the Appointment Book by only those pending appointments that require you to contact the client. The appointment remains in a Pending state on the Appointment Book and does not change state until action is taken by a Meevo user (Front Desk worker, for example). In this scenario, you should speak to the client directly and the response should be manually recorded in the Appointment Book.
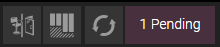
Can the Appointment Book tell me when an employee is late or left early?
Yes! Enable the Business Preferences Appointment option Show Running Late, Late, or Left Early indicator when scheduled Work Activity is "Must Clock In." to identify employees who are late or who left early for a scheduled, “must clock-in” Work Activity.
- Running Late: Employees who are due in for a Work Activity that requires a clock-in, but who have no recorded clock actions by the Work Activity’s start time, will be Running Late in the Appointment Book.

- Late: When an employee in the Running Late state eventually clocks-in, the status in the book shifts to Late.
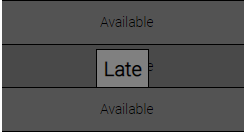
- Left Early: If an employee clocked-into a “must clock in” Work Activity and then clocked out early during the same scheduled Work Activity, the employee is Left Early in the Appointment Book.

How can I tell if an appointment or service was a rebook?
- In Appointment Book, rebooked appointments appear with a blue double-arrow rebooked icon
 .
.
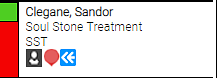
- In the register, rebooked services appear in blue text.

- In a client's transaction history (Clients > History), rebooked services appear in blue text.

What do the client membership indicators mean?
Membership indicators are icons that provide information related to the client's membership, such as whether it is frozen or suspended. Client membership indicators will appear in client profiles, Appointment Editor, the register, Confirmation Manager, and Client Quick Find.
Note some client indicators also appear in Membership Manager.
|
Indicator |
Meaning |
|
|
Sold Today: Membership sold to client today. |
|
|
Initial 90: Client is within first 90 days of initial membership term. |
|
|
Within initial term: Client is beyond first 90 days of initial membership term. |
|
|
Membership Terminated/Expired: Membership is terminated or expired. It does not appear in Client Find, the client profile, or the register. There is a Business Preferences setting that controls how long after the membership terminates/expires that this icon appears. |
|
|
In Cancellation: Membership is in cancellation and set to expire on a future date. This icon appears on the membership's Cancellation Date and remains there until the Termination Date. Once the Termination Date hits, the membership is considered Terminated/Expired. |
|
|
Error: Payment attempt encountered a processing error or remained in a Pending state for an extended period of time. |
|
|
Frozen: Membership is frozen and no benefits are available for use. If an immediate freeze is scheduled, this icon will appear overnight after a service runs. |
|
|
Frozen with benefits: Membership is frozen but there are benefits available for use. If an immediate freeze is scheduled, this icon will appear overnight after a service runs. |
|
|
Non-counting membership: Membership does not count towards sale conversion ratios. |
|
|
Within initial term: Membership due to expire in 30 days or less. |
|
|
Suspended: Membership suspended due to lack of payment. When a membership is suspended, the client does not have access to member benefits or accrued services. |
|
|
CC about to expire: Membership client's credit card on file is about to expire. |
|
|
In renewal: Membership renewed beyond initial term. The renewal term will begin on the Renewal Date, even if the renewal payment was pre-paid during the initial term. |
What are the client indicators that appear beside a client's name in various areas of Meevo?
|
Indicator |
Meaning |
|
|
The Client Type badge; hover over the icon to see the Client Type. Client Types badges also appear in Membership Manager. |
|
|
This client has Minor selected in their client profile. This indicator also appears in Membership Manager. |
|
|
This client has one or more unlimited packages with services that are available for redemption. Hover over the icon to display the number of packages this client has, or select the icon to open the client profile with the package history already pulled up. |
|
|
This client has one or more packages with services that are available for redemption. Hover over the icon to display the number of packages this client has, or select the icon to open the client profile with the package history already pulled up. |
|
|
This client has one or more gift cards. Hover over this indicator to see the number of gift cards this client has, or select the icon to open the client profile with the gift card history already pulled up. |
|
|
This client has points available for redemption. Hover over the icon to view the total number of points, or select the icon to view a box that lists the total points, their value, and a link to Client Points Manager with this client already pulled up. |
|
|
There is a credit or debit card saved in the Credit Card tab of this client's profile. |
|
|
There is a credit or debit card saved in the Credit Card tab of this client's profile that is expired or set to expire. |
|
|
There is available credit on the client's account. Hover over the icon to see the existing credit amount, or select the icon to open the client profile with the account history already pulled up. |
|
|
There is a balance owed on the client's account. Hover over the icon to see the existing balance and, if a balance limit is set, to see the amount owed and amount of remaining available credit. Select the icon to open the client profile with the account history already pulled up. |
|
|
This client cancelled or no-showed an appointment within the amount of time defined in the Business Preferences option Show Cancel/No Show indicator. Hover over the icon to view the number of cancellations and no-shows, or select the icon to open the client profile with the client's appointment history already pulled up. |
|
|
There is information missing in this client's profile. Hover over the icon to view the number of alerts, or select the icon to view a list of all missing information. Selecting any of those items brings you directly to the Main tab of the client profile. |
|
|
This client has Restricted selected in their client profile. This indicator also appears in Membership Manager. |