Configuring Membership Grandfather Settings
To get to Market Pricing, type marketpricing into the Convobar, or go to Meevo > Management > Market Pricing.
What is Membership Grandfathering?
Membership Grandfathering refers to how membership pricing and Member Benefit Templates are handled after a market transfer. Grandfathering allows current members who are no longer in their initial term to continue with their current membership pricing and/or Member Benefit Template after a membership is transferred to a new market. Grandfathering only affects memberships in their renewal term.
Configure Membership Grandfather Settings from Market Pricing's Locations tab to determine membership pricing and Member Benefit Templates for existing members, as well as to define the Member Benefit Template for new members going forward. The prices and Member Benefit Templates can be "grandfathered" ‒ that is, they will remain the same in the new market as they were in the original market ‒ or the prices and Member Benefit Templates can inherit the new market's pricing. Remember, all new client members going forward will pay the new market's prices; "grandfathering" only applies to renewal term memberships in locations whose market is being changed.
Note: Once a membership has been grandfathered, a location can "ungrandfather" memberships (by Membership Type) as explained in Ungrandfathering a Membership.
To configure Membership Grandfather Settings
- Locate and select the base market or one you've created.
- Schedule a location transfer.
- On the Locations screen, select Membership Grandfather Settings. The page displays all locations that will be transferred to the new market.
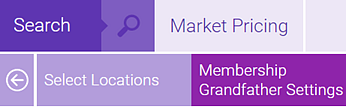
- Set active on: This field is not editable, as the date is copied over from the Select Locations form.
- Select Edit and then select the location name or arrow to display all Membership Types within that location.
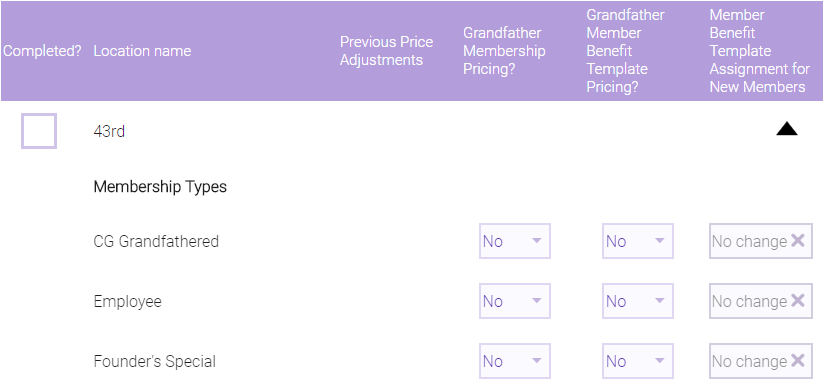
- Previous Price Adjustments: A date appears here if the selected location was transferred previously and, during that transfer, Yes was selected for either of the grandfather pricing options.
Select here for an example of how this works.Select here for an example of how this works.

- If a location was transferred through Market Pricing in the past, and Yes was selected for either of the grandfathering options, the date of that previous transfer will appear in the Previous Price Adjustments column. In this case, the membership pricing for the Standard Membership Type was grandfathered on 4/18/2019, which means the original location's pricing carried over for existing members.
- We also grandfathered Member Benefit Templates, and selected a new template for any new clients who purchase this membership going forward.
- In the first (top) row, we are configuring grandfather settings for clients who purchased the membership after the location transfer on 4/18/19.
- In the second (bottom) row, we are configuring grandfather settings for clients who inherited pricing from the market prior to the 4/18/19 transfer (that is, clients whose prices and Member Benefit Template remained the same after the 4/18/19 location transfer).
- Grandfather Membership Pricing: Determine whether to keep the member's current membership price (select Yes) or to overwrite the current price with your market price (select No). Remember, this will only affect memberships in their renewal term.
- Grandfather Member Benefit Template Pricing: Determine whether to keep the member's current Member Benefit Template prices (select Yes) or to overwrite the current prices with your market price (select No). Remember, this will only affect memberships in their renewal term.
- Member Benefit Template Assignment for New Members: Choose which Member Benefit Template new members will receive for the Membership Type. This option becomes available if you selected Yes for Member Benefit Template grandfathering.
- Completed? After you configure all options for a location, select this box. In the event that you are unable to finish configuring all locations in one sitting, you can refer to the Completed column to know where you should resume next time.
- When finished, select Save.