Online Booking Settings and Announcements
Here you can fine-tune many different aspects of your Online Booking site, including the information that appears to clients on the site, hours or days they can book online, rescheduling and cancellation limits, and much more.
Note: This topic covers Online Booking-specific options and settings. See Setting Up Online Booking for step-by-step instructions on enabling the feature from start to finish.
Configuring OB settings
Most Online Booking options are configured in Central Office. Locations can see all of these options but can only edit some of them.
- Enable Online Booking
- Google Analytics Tracking Id
- Default referral type assigned
- Display website URL on main screen of Online Booking
- Client must accept the Terms and Conditions on every booking.
- Allow client(s) to reschedule appointment(s) from their "Future Appointments" tab
- Display Available Points Indicator
- All new clients can access Online Booking
- Credit Card Required
- Enable the ability to collect deposit at time of booking
- Prevent appointments from being booked within __ hrs of current time.
- Client may edit email address
- Date Ranges available for OB clients to choose from
- Maximum number of guests
- Require email / mobile phone number to be entered for guests
- Allow client(s) to enter an appointment note
- Allow clients to add themselves to Wait List
- Prevent clients from booking a service if booking date is earlier than configured FOV
- Allow booking of family members
- Display Category description for service selection
- Display Service "Long Description"
- Go to Meevo > Business Settings > Online Booking Settings, or type online into the Convobar.
- From the Main tab, select Edit.
- Enable Online Booking: This enables Online Booking. See Setting Up Online Booking for complete details on enabling Online Booking for your business.
- Google Analytics Tracking Id and Google Tag Manager Id: Enter the Google Analytics ID for your OB Property and your Google Tag Manager Id.
- Default referral type assigned: Any new client who registers through Online Booking will have this Referral Type automatically selected in the Referred by field in the client profile. This can be overridden in the client profile, as long as it is before the client's first transaction. This is a required field.
- Display 'Business Type' selection in zip code search: When this option is enabled, clients can select a Business Type prior to searching for a location by ZIP Code. When this option is disabled, all Business Types are shown in results. If your clients are unfamiliar with your Business Types, we recommend that you do not enable this option.
- Display website URL on main screen of Online Booking: Enable this option to display your website URL on the left pane of the Online Booking home page and in the Contact modal. This option will default to on if your Business URL field is filled out.
- Display Terms and Conditions: Displays the Terms and Conditions text that you can enter in the text box below this option.
- Client must accept the Terms and Conditions on every booking: Requires the client to accept the terms each time they book.
- Allow client(s) to reschedule appointment(s) from their "Future Appointments" tab: Clients can reschedule an appointment by going to their Future Appointments screen. Enable this option to allow clients to easily move an appointment (and its deposit); otherwise, the existing deposit will need to be refunded and a new deposit collected.
- Allow Online Appointment Cancellation: Allows clients to cancel their own appointments through Online Booking in the Appointments area, as long as the appointment is not within the Appointments may not be canceled within 'X' hours threshold that is explained below. If the Cancellation Reason chosen by the client is associated with a fee, you can process that fee from the Cancel/No-Show list in the register.
- Appointments may not be canceled or rescheduled within 'X' hours: Customers are prevented from canceling or rescheduling an appointment through Online Booking if the appointment Start Time is within the number of hours set here.
- Client must agree to Cancellation Policy on every booking: When enabled, clients are required to select the I have read and agree to the cancellation policy checkbox that appears at the end of the booking workflow. Appointment audit logs and the Activity Log will include the phrase Cancellation policy accepted any time a user accepts the Online Booking Cancellation Policy when booking a service.
- To hide the Cancellation Box from clients entirely, leave it blank and do not select the Client must agree to Cancellation Policy option.
- The following options determine which information will be required when a client signs up for Online Booking:
- Initial Login Required: When this option is enabled, clients must log in before they can scan for and view appointment openings. With it disabled, clients can scan for and view appointment openings as guests (without logging in). Regardless of this setting, clients are always required to register and/or log into Online Booking before they can actually book an appointment.
Important: To ensure you adhere to Google's policies, we recommend turning the Online Booking setting Initial Login Required OFF when using the Google Book Online integration. If the Initial Login Required option is on, Meevo will ignore that login setting for clients who arrive at Online Booking via Google's Book Online button.
- Display Available Points Indicator: This allows logged-in Online Booking clients to see their total number of points.
- Hide monetary value: This hides the monetary value of points from logged-in Online Booking clients.
- All new clients can access Online Booking: This option determines whether the client profile option Allow client to book and reschedule appointments via Online Booking will be on or off when a new profile is being created through Meevo or one of the client-facing sites (during client signup). When All new clients can access Online Booking is enabled, the client profile option Allow client to book and reschedule appointments via Online Booking will be enabled by default when a new client profile is being created. This allows clients who are signing up for OB and who don't already have a Meevo profile to book immediately. Otherwise, you will need to enable the option in new client profiles on a profile-by-profile basis.
- Credit Card Required: Requires the client to place a valid card on file in order to book an appointment. This option is available only if your default Merchant Account processor supports it.
- Prompt guest to call the business to book their appointment if there is an issue placing a credit card on file: As the description explains, this setting ensures that a client cannot book an appointment if there is a communication issue between Meevo and the processor.
- Enable the ability to collect deposit at the time of booking: This turns on Online Booking Prepay. Clients will be required to deposit a certain amount to hold an Online Booking appointment if they book a service that has This service requires a deposit enabled in the service definition. If there is an issue communicating with the credit card processor, the client will be prompted to contact the business and the service will not be booked. Note this option appears only if your default Merchant Account processor supports it.
- Deposit percentage/amount required: This is the default amount or percentage of the service price that must be deposited to hold the appointment. If there is a service deposit amount override on the service definition, that override will be charged instead of the value entered here.
- Client(s) who have redeemable services in a Pre-Paid Package will not be required to leave a deposit for those services(s): A deposit will not be required if the booked service is redeemable from a pre-paid package.
- Birthday Required: When this is enabled, clients must provide their birthday when registering for Online Booking and will be prevented from saving updates to their profile if the birthday has been removed. In multi-locations, this option is set by Central Office and is read-only within locations.
- Phone Required: When this is enabled, clients must provide a phone number when registering for Online Booking and will be required to always have a phone number on their profile in order to book appointments through Online Booking.
- Client may edit email address: Allows the client to edit their email address through the client-facing Online Booking site. The updated address will be reflected in the client's Meevo profile.
- These options are where you can set limits and conditions on Online Booking:
- Maximum Number of Bookable Services per Appointment: Limits the number of services that can be booked for a single appointment.
- Prevent Appointments from being booked within __ of current time: This setting prevents last-minute appointments from being booked online. For example, if set to 3hr, the earliest available appointment will be 3 hours from the time the client scans for an opening through Online Booking.
- Prevent Online Booking client(s) from booking more than x weeks in the future: This option limits how far into the future an Online Booking client can search for an opening. Setting this option to 0 means there are no restrictions on how far into the future a client can search and book.
- Maximum wait time between services (in minutes): This option is for clients booking multiple services online. It defines the maximum wait time that can pass between services in a single appointment. Meevo considers this option during a "scan for opening." Setting this option to a lower number prevents too much down time for clients as they wait between services.
- Maximum appointment openings shown per day: Sets the maximum number of available openings to clients booking online.
- Number of days searchable in a custom date range: Defines the maximum number of days a client can search for an opening using a custom date range.
- Date Ranges available for Online Booking client(s) to choose from: This list determines the predefined, relative date ranges that will be available to clients from the Choose a Date drop-down.
- Time range options available for Online Booking client(s) to choose from: This list determines the predefined, relative time ranges that will be available to clients from the Choose a Time drop-down.
- Maximum number of guests: Determines the maximum number of guests a client can book with through Online Booking. Setting this to zero (0) turns off guest and family booking. Setting this to anything other than zero enables guest and family booking. When this option is set to 1 or greater, family booking is simply considered "on" with no restrictions on the number of family members that can be booked.
- Enable Resource Room Sharing: Businesses who do not offer rooms that multiple clients can occupy at the same time (like couples massages or a sauna room) will want to disable this checkbox to turn the option off. This removes the "same room" option (shown below) from the booking workflow, allowing your business to offer guest booking without confusing clients with an option for resource sharing.
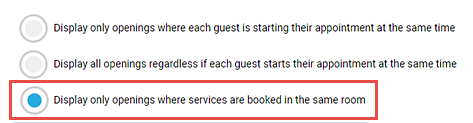
- Require email to be entered for each guest: If Maximum number of guests is set to 1 or greater, this option appears. When enabled, the booking client must enter an email address for each guest on the appointment.
- Require mobile phone number to be entered for guests: If Maximum number of guests is set to 1 or greater, this option appears. When enabled, the booking client must enter a mobile phone number for each guest on the appointment.
- The remaining settings determine what a client can see and do in Online Booking. A description of the option appears below each option label, but also take note of these tips:
- Allow clients to add themselves to the Wait List lets a client add themselves and up to 4 other guests to a single Wait List entry (if scan did not find any openings during the booking process). When multiple clients are part of the same Wait List record, Meevo looks for openings that will bring all of the clients in at the same time.
- The option Prevent client(s) from booking a Service if booking date is earlier than configured FOV ensures that clients cannot book a service too soon within their Frequency of Visit (FOV) timeframe. When enabled, it prevents clients from scheduling an appointment if the selected date is less than half of their FOV period. For example, if a client has a 4-week FOV for a service, they won’t be able to book it again until at least 2 weeks after their last appointment.
- Enabling Allow any employee reveals a sub-option Bypass employee selection. Enabling that sub-option reduces the number of clicks needed to book an appointment by defaulting the employee selection in the Online Booking workflow to "Any Employee," speeding up the booking process. The booking client is able go back to the employee selection step and select a specific employee if they desire.
OB Announcements
Online Booking announcements are configured through Central Office and appear in the client-facing Online Booking site in all locations that have OB enabled.