Resource Categories
To get to Resource Categories, type resourcecat into the Convobar, or go to Meevo > Data > Resource Categories.
What is the difference between a Resource Category and a Resource?
- Resource Category: Resource Categories help with maintaining and organizing resources. A Resource Category is a required field when creating a Resource. From a Resource Category's form, you'll define which services apply to this category and choose a color scheme for a Resource's column header in the Appointment Book's Resource View. Resource Categories can be created in Central Office or at a location.
Note: To create a Resource Category, Services and Service Categories must already be created in Meevo.
- Resource: A Resource is a particular room or area within the business that is required to provide a service, such as a massage room. Assigning a resource to a service makes the service bookable in a resource, and prevents clients or employees from booking appointments at times when a service's resource is not available. Resources are created and assigned at locations only.
Note: To create a Resource, Resource Categories, Services, and Service Categories must already be created in Meevo.
How do I associate a Resource with a Service?
Resources can be assigned to Services through the Resources or Resource Categories maintenance forms, or from the Services > Resources form. When a service is associated with a Resource or Resource Category, a resource must be selected to book that service.
How does the color scheme affect the Appointment Book?
The Resource or Resource Category's color scheme controls the color of the client capacity column headers in the Appointment Book's Resource View. In the example below, Room 3's styles are set to black text with green background. There are 3 numbered columns because Room 3 has a maximum client capacity of 3.
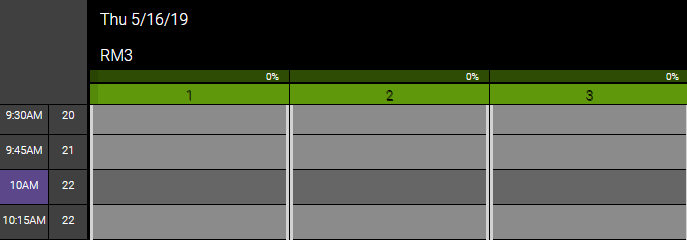
What happens if I configure a color scheme for both a Resource Category and a Resource?
Changing a Resource's color scheme from its default (white/black) overrides the color scheme set in the Resource Category and makes the Resource's color scheme the primary one.
Adding a Resource Category
Resource Categories can be created in Central Office or at a location.
Tip: If creating several records that have similar details, select Copy to create a new record with fields identical to the one you just copied. This can save you a lot of time when creating data in Meevo.
- From the Resource Category search form, select Add New.
- Enter a Display Name and an optional Description.
- Services: Select one or more services to associate with this resource. If any of the services listed here are being booked in the Appointment Editor, Meevo will also attempt to book the associated resource. If the associated resource is not available, the user can select any other available resource, but a resource must be selected to book that service. Resources that belong to this category will inherit these services, but the services can be refined at the resource level as needed.
- Configure the Appointment Book Style. The Appointment Book Style color scheme controls color of the client capacity column headers when you are viewing the Appointment Book in Resource View. In the example below, Room 3's Appointment Book Styles are set to black text and green background. There are 3 numbered columns because Room 3 has a maximum client capacity of 3.
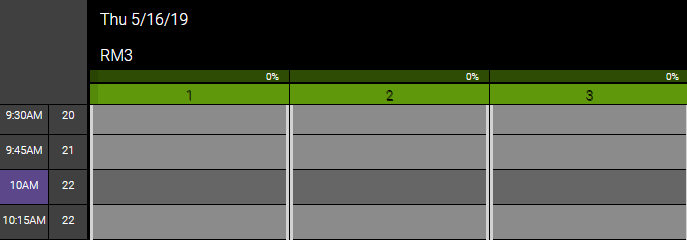
Note: Newly created resources that are assigned to this Resource Category will inherit this category's Appointment Book Style. If this style is changed in the resource definition, then that resource definition determines how it will appear in the Appointment Book.
- When finished, select Save.
Editing a Resource Category
Note: Some fields on the form may not be editable if the current location is not the item's Home Location.
- Locate the Resource Category and select it.
- Select Edit, and make your changes.
- When finished, select Save.
Inactivating or reactivating a Resource Category
When you inactivate a Resource Category:
- If the Resource Category you are inactivating is currently associated with a Resource, that association remains unchanged.
- It is no longer selectable from any forms or menus in Meevo.
- It can still appear in Meevo reports.
- It does not appear in Meevo search results unless Inactive is selected from the Advanced menu.
- If you inactivated the item in Central Office, the item becomes inactive in associated locations as well.
- Remember that only the owner (as determined by the Owned By field) of the item can inactivate or reactivate it.
To inactivate or reactivate a Resource Category:
- Locate the Resource Category and select it.
- Select Edit.
- Select the switch to toggle it to Active or Inactive.


- Select Save.
Deleting or undeleting a Resource Category
When you delete a Resource Category:
- If the Resource Category you are inactivating is currently associated with a Resource, that association remains unchanged.
- It is no longer selectable from any Meevo forms or menus.
- It does not appear in Meevo search results unless Deleted is selected from the Advanced menu.
- It may still appear in Meevo reports depending on the report setup criteria.
- If you deleted the item in Central Office, the item becomes deleted in associated locations as well.
- Remember that only the owner (as determined by the Owned By field) of the item can delete or undelete it.
Note:To delete or undelete this item, the current location must be its Home Location.
To delete or undelete a Resource Category:
- Locate the Resource Category and select it.
- Select Delete or Undelete.
- If deleting, a confirmation message appears. Select Yes to complete the deletion.
- If undeleting, the form becomes active after you select Undelete. Select Save to finish undeleting.