Selling Products and Product Bundles
To add a product or bundle to the Smart Receipt
Note: To quickly add a product or bundle to the Smart Receipt, scan the product or bundle's barcode using the barcode reader.
- Add a client to the Smart Receipt.
- Select Products.
- A collection of tiles appear: a Product Bundles tile (if you set up at least one Product Bundle), a Custom Product Bundles tile (if you set up at least one Custom Product Bundle), a Shop Supplies tile (if you configured at least one Shop Supply item to be sold), and a Product Category tile (tiles with a colored band across the bottom).

Note: The Product Recommendation tile lists all products or bundles previously purchased by the client.

- No tax: Select at any time to remove taxes for all products and bundles in this transaction.
- Select a tile to display a list of related products and bundles. Alternatively, search for the product or bundle using the search boxes above the tiles. You can enter the display name, SKU, or barcode into the Product field, or filter by Manufacturer to quickly locate the product.
Tip: You can switch between tile view ![]() and list view
and list view ![]() by selecting the appropriate icon beside the search box.
by selecting the appropriate icon beside the search box.
- Select the product or bundle to sell.
- In the list of available products, each tile displays the product Display Name, variant name (5c in the image below), the SKU/Code (123 in the image below) and price.
- Product Bundles appear with a bundle icon
 beside the bundle name.
beside the bundle name. - If you are selling a custom product bundle, select from the available products to fulfill the bundle requirements.
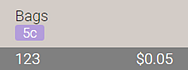
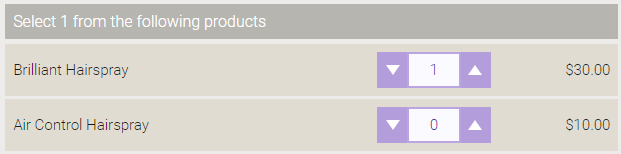
- From the employee tiles, select who gets credit for the sale. You can enter first name, last name, or employee code into the search field to quickly locate an employee. Alternatively, select House to credit the business with the sale. If two employees should receive credit for the sale, you can split the commission between them after adding the first employee.
- Repeat step 2 through step 6 as many times as needed.
Note: Products on the Smart Receipt whose on-hand count is less than its order point will appear in red text.
- When ready, proceed to Finalizing a Sale and Accepting Payment. After finalizing the sale, product and product bundle inventory are updated accordingly.
To view product information from the Smart Receipt
- Select the product in the Smart Receipt to reveal additional details and options. Beside the product is the Product Information icon.

- Select the Product Information icon. The Product Information window appears; any product variants also appear in this window.