Editing a Completed Transaction
How long after a completed transaction can I make changes?
The time-frame after a transaction that you can make changes is determined by the Transaction Editor Settings in the Security Role definition.
What fields can I edit on a transaction?
In a given transaction, the following can be edited:
- Client: When you change the client, rebooking associations are automatically updated. Points do not update automatically and must be done manually.
- Service: Changing a service does not change its final price. You cannot change the service if it was redeemed from a package or from a promotional gift card that was tied to that specific service.
- Product: When you change a product, its inventory count is automatically updated. Changing a product does not change its final price. For inventory tracking reasons, you cannot change a product that was sold in the past; only same-day changes are allowed. The Return to Shelf checkbox (appears for a product refund) can be edited, but only on the same day that the refund was created.
- Tip
- Servicing Employee, Student, or Teacher
- Gift Card or Package: You can change the recipient of a gift card or package (also known as the Purchased For client). Note that this field is always editable for gift cards regardless of the Transaction Editor Settings in the user's Security Role definition. You cannot edit the Purchased For on a Bulk Gift Card transaction.
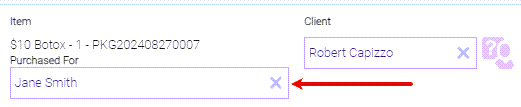
- Transaction Note: Note that this field is always editable regardless of the Transaction Editor Settings in the user's Security Role definition.
- For Payment Types:
- Account payments, gift card payments, and package redemptions can never be changed.
- If you are using integrated credit card processing (Enable credit card processing is on in Business Information), a credit card payment type cannot be changed. Only custom payment types, cash, and check can be changed, and they can only be adjusted to one another (for example, cash to check, check to a custom payment type, etc.).
- If you are not using integrated credit card processing, custom payment types, cash, check, and credit card can be changed, and they can be adjusted only to one another (for example cash to check, credit card to custom payment type, etc.).
When you edit a transaction:
- Client history gets automatically updated, if necessary.
- Affected employee payrolls will be marked as Conflict.
- Information on the Appointment Book does not change.
- Audit history in the Activity Log will reflect any changes made to a transaction.
How does voiding a transaction impact my QuickBooks integration?
See Best Practices for the QuickBooks Integration for details on how changing a past transaction can impact your synced QuickBooks data and the steps to take to resolve any discrepancies.
To edit a completed transaction
- Locate the transaction in Transaction Editor.
- Select Edit Transaction beside the transaction and make your changes:

Note: You can add or edit a transaction note on a transaction at any time, regardless of the Transaction Editor Settings in the user's Security Role definition.
Editing the servicing employee
- Select the X to remove the employee from the list, and enter the new employee's name. Any employee can be added here, even employees who are not configured to perform the service.
- Select Split Commission to split the commission for this transaction with another employee.

Editing employee commission
There are several considerations to make if editing commissions in Transaction Editor:
- Select Split Commission to split the commission for this transaction with another employee.

- If there is more than one employee receiving credit for the sale, specify the commission split in the Commission boxes. Optionally, you can select Full Split to give each employee 100% of their configured commission and each employee a full share of credit for the sale.
-
Select Employee receives full commission to give the employee a starting commission amount based on the price in the item's definition, not the discounted price. If this option is not enabled, the employee will receive commission based on the price sold in the register. Remember to consider payroll if making this change; "Previous" payroll periods will need to be manually recalculated.
Note: The "Full Commission" option does not affect price adjustments from Member Benefit Templates, Cancellation/No-Show Fees, or Mark Items on Sale. Those adjustments automatically give the employee a new starting commission price. They cannot be removed, which is why the "Full Commission" option is not available if they are the only discounts on the transaction.
However, the "Full Commission" option may become available if additional discounts are added to the transaction. Keep in mind that enabling Full Commission removes only the additional discounts from commission calculations. The new starting commission price will be used to calculate commission, as adjustments from Member Benefit Templates, Cancellation/No-Show Fees, and Mark Items on Sale are always honored, even when Full Commission is enabled.
Editing a product
Select the X to remove the product, and then select a new product from the drop-down. You can change the Inventory Type from the drop-down; if the selected product is configured as Retail/Shop Supply, you can toggle between the two Inventory Types for that product. The Return to Shelf checkbox (appears for a product refund) can also be edited, but only on the same day that the refund was created.
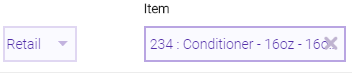
Editing a gift card recipient
Note: The gift card recipient for a given transaction cannot be edited if any gift card amount has been redeemed.
Select the X to remove the recipient from the list, and enter the new client's name.
Editing a payment method
Select a new Payment Type from the drop-down, taking note of the following:
- Account payments, gift card payments, and package redemptions can never be changed.
- If you are using integrated credit card processing (Enable credit card processing is on in Business Information), a credit card payment type cannot be changed. Only custom payment types, cash, and check can be changed, and they can only be adjusted to one another (for example, cash to check, check to a custom payment type, etc.).
- If you are not using integrated credit card processing, custom payment types, cash, check, and credit card can be changed, and they can be adjusted only to one another (for example cash to check, credit card to custom payment type, etc.).
Editing tips
- Select Apply Tips.
- Select Employee Specific Tip if you are specifying tip amounts for multiple employees. If needed, you can select Add Employee to add another employee to the ticket and modify the tip.
- Enter a new tip amount, making sure to select the appropriate units (% Tip Percentage or $ Tip Amount).
- Decreasing the Tip Amount will add to the Change Remaining. If there was Change Due on the transaction, you can increase the Tip Amount, but the Tip Amount cannot exceed the Change Due.
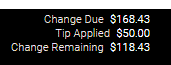
- When finished, select Apply Tip.