Getting Started with MyMeevo
Some general info on MyMeevo:
- The MyMeevo Business Booster must be enabled from the MeevoXchange. Once it's enabled, several MyMeevo setup options appear within Meevo.
- In the case of multi-location businesses, Central Office (CO) must enable the MyMeevo Business Booster. Once the Business Booster is enabled in CO, it becomes available in all locations.
- Employees can download the MyMeevo app to their personal mobile device from the Apple Store or Google Play at any time; they do not need to wait for the MyMeevo Business Booster to be enabled. Employees can search their mobile store for "Meevo" to pull up a list of Meevo-related apps.
- After downloading the app, employees will not be able to log into a business through MyMeevo unless the app is enabled in Meevo (Meevo > Integrations > MyMeevo).
To get started with MyMeevo, follow these steps:
- Enable MyMeevo in the MeevoXchange. Go to Meevo > MeevoXchange > Business Boosters and select the MyMeevo tile.
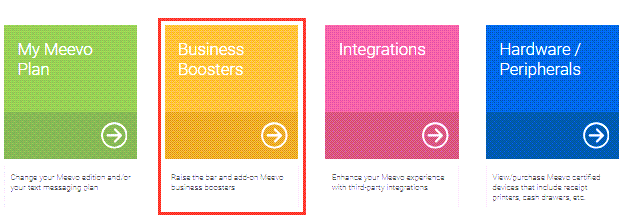
- After enabling the MyMeevo Business Booster, a MyMeevo tile appears in the Meevo Integration menu.
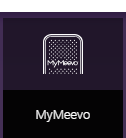
- The Main tab of the MyMeevo tile is where you can enable MyMeevo, which allows your employees to log into your location through the app. There is also an option to enable a MyMeevo-specific notification as well.
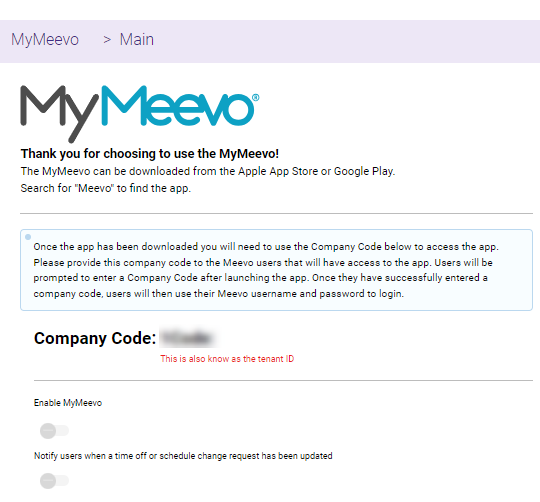
- We recommend leaving the Enable MyMeevo switch in the "off" position until you finish configuring MyMeevo.
- When the switch is off, employees cannot log into the app. You can always enable the switch temporarily if you'd like to see how your settings affect the app.
-
The Company Code is your company-specific designation in Meevo (also known as your Tenant ID). You'll need to communicate that code to your employees when they are ready to use MyMeevo. During log in, employees will need to enter that code to connect the app to your business.
- There are a few more things that happen in Meevo when you enable the MyMeevo Business Booster:
- A Time Off Requests tile appears under the Management menu. This is where you can approve or deny time off and schedule change requests that were submitted by employees via the MyMeevo app.
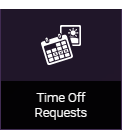
- A MyMeevo checkbox appears beside each employee notification in Notification Settings > Employee Appointments. This is how you select which employee notifications to send to the app.
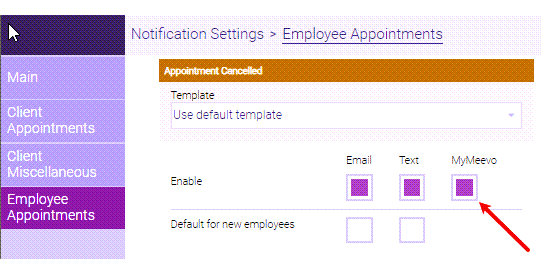
- MyMeevo security keys appear in Meevo's Security Administration.
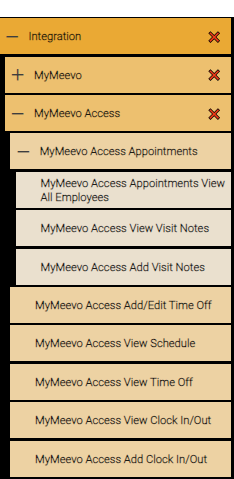
- When you're ready to set up the app, see Configuring the MyMeevo Employee App for details on setting up security, notifications, branding, and how employees can connect the app to your company.
- When you're finished with setup, come back to the Main tab and toggle the Enable switch to the ON position to make the app available to employees.
Note for multi-locations: Central Office enables the app for all locations; individual locations cannot turn the app off when it's enabled.
Related Topics