Using the MyMeevo Employee App
Logging into MyMeevo
Employees log into MyMeevo using their standard Meevo credentials (username and password).
For an employee to successfully log into the app, all of the following must be true:
- MyMeevo is enabled on the Main tab in Meevo > Integrations > MyMeevo.
- In Meevo's Security Administration, the employee's Security Role is set to Grant for, at a minimum, the MyMeevo Access key.
- The employee has a username and password (configured in Meevo via the employee profile).
- The employee has security in Meevo to log into at least one location.
- If logging in for the first time, you'll need to enter a business-specific Company Code (Tenant ID) to connect MyMeevo to the business.
- Open MyMeevo on a personal device. The app opens on the Company Code page.
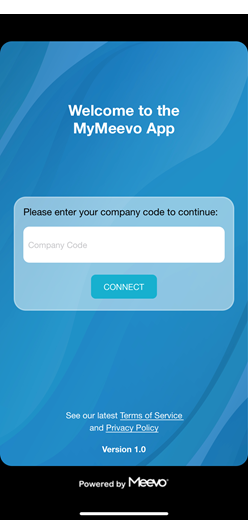
- The business-specific Company Code can be found on the Main tab of MyMeevo settings in Meevo. You can also see this number in your business's Meevo URL (when you're logged into Meevo, it's the "tenantId=" part of the URL).
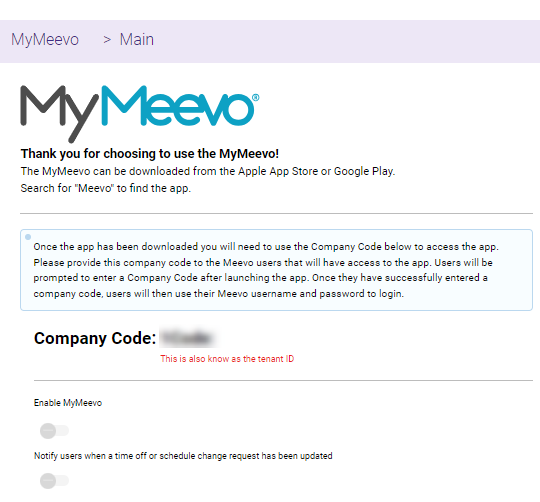
- Enter that Company Code into the field in MyMeevo and tap Connect. The login page appears.
- Open MyMeevo on a personal device. The app opens on the Company Code page.
- On the login page, enter the Meevo Username and Password and tap LOGIN.
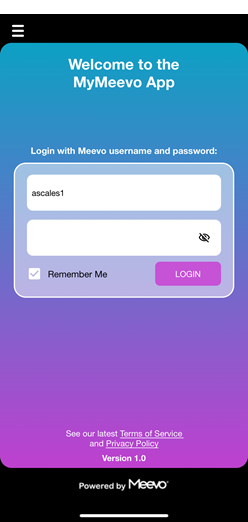
Appointments tile
Through the Appointments tile, employees can:
- View past, present, and future appointments
- Quickly book appointments with a new or existing client
- View, add, and edit visit notes
- Conveniently upsell an add-on while in session and make adjustments to existing add-ons
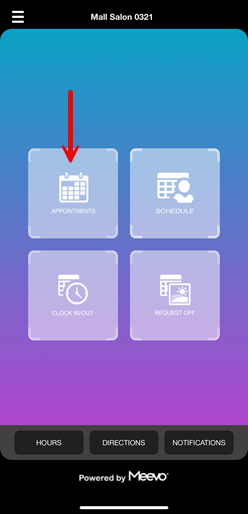
A few more details on MyMeevo Appointments:
- MyMeevo uses Meevo's Scan for Opening technology, so employees don't need to worry about manually finding openings. To book, all an employee has to do is scan for a day and select an opening.
- To be able to book add-ons through MyMeevo, Service Add-On Mappings must be configured in Meevo. Those mappings trigger the add-on window during the booking process.
- All appointments booked through MyMeevo default to "Requested" since they are always employee-specific bookings.
Viewing appointments
- While logged into MyMeevo, tap Appointments. A list of today's appointments for the logged-in employee appears.
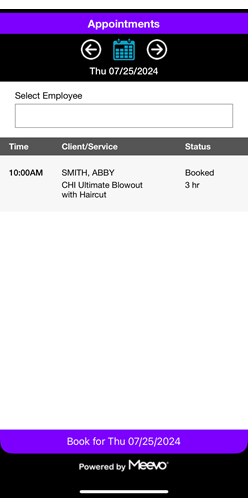
- Tap an appointment to view additional details, edit any add-ons that may be available, and view/edit Visit Notes.
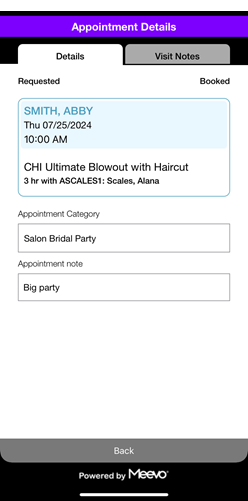
- Depending on security, the Select Employee filter may be available. Select an employee from that filter to view their Appointment Book.
- On the date controls at the top of the screen, use the arrows to jump ahead or back one week, or select the calendar to jump to a specific day.
Booking an appointment
Tip: You can filter the Meevo Appointment Book to view only those appointments that were booked through MyMeevo. From the Meevo Appointment Book's hamburger menu, select Appointment Filters > Booked via MyMeevo App.
- While logged into MyMeevo, tap Appointments.
- Depending on security, the Select Employee filter may be available. Select an employee from that filter to view their Appointment Book. Note you cannot book an appointment for another employee.
- Use the date controls to select the day you wish to book.
- Book the appointment by entering the client name and service into their respective fields. After a few characters are entered, the list expands to clients or services that match them.
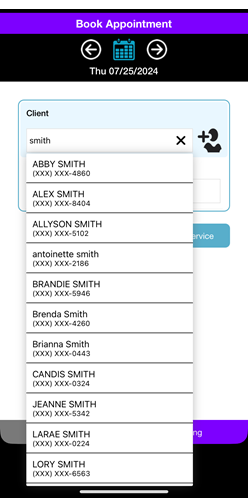
Tip: Select the Add Client icon to create a new client profile through MyMeevo!
- If Add-on Service Mappings are configured, the Add-on Selection window appears after selecting a mapped service. Only add-ons that the employee is configured to perform appear in the list.
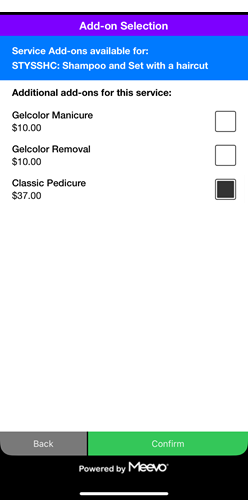
- If needed, add another client by tapping the Add Client icon or add another service by tapping Add Service.
- When ready to look for openings, tap Scan for Opening.
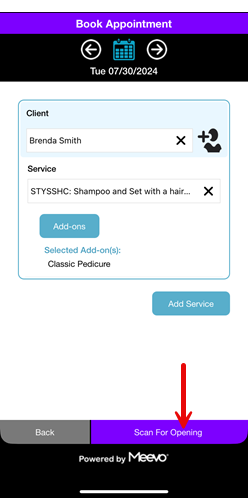
- A list of openings appears. Tap the desired time slot. Note you can filter appointment openings by time of day (Morning, Afternoon, or Evening) to quickly narrow down the list.
- Review details on the Appointment Confirmation screen. Enter an Appointment Category and/or Appointment Note. When ready, tap Book Appointment.

- The success message indicates the appointment is now booked.
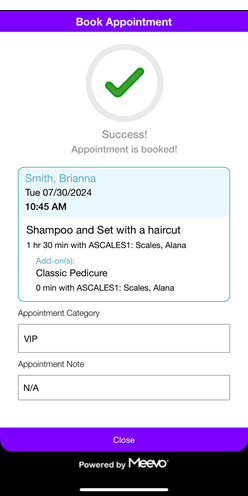
Editing add-ons
- While logged into MyMeevo, tap Appointments.
- Locate the appointment and tap the service whose add-ons you want to change.
- If the booked service has add-ons mapped to it, then those add-ons can be added or removed to an appointment by selecting Add-ons in Appointment Details.
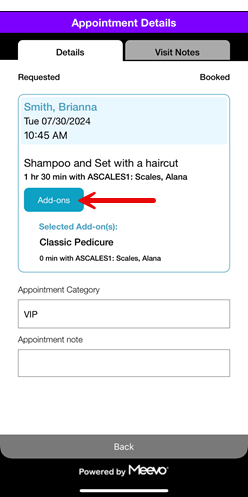
- Tap Confirm to save your changes.
Adding or editing a Visit Note
- While logged into MyMeevo, tap Appointments.
- Locate the appointment and tap the service that will be associated with the Visit Note.
- On Appointment Details, tap the Visit Notes tab.
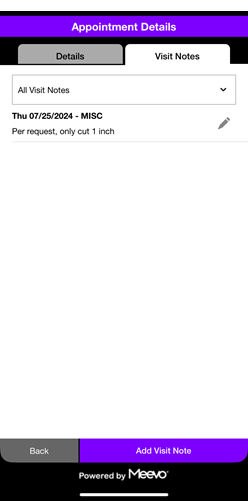
- To narrow down a long list of notes, use the Visit Note Type filter to refine the list to only visit notes of that type.
- To edit an existing visit note, tap the pencil (edit) icon. To add a new visit note, tap Add Visit Note.
- On the Add/Edit Visit Note screen, select the Visit Note Type and enter the Visit Note.

- Tap Save to save the visit note.
Schedules tile
MyMeevo provides employees with quick access to their schedules, allowing them to review their scheduled hours and Work Activities for a given work week and to submit a schedule change request.
- From the MyMeevo home page, tap Schedule.
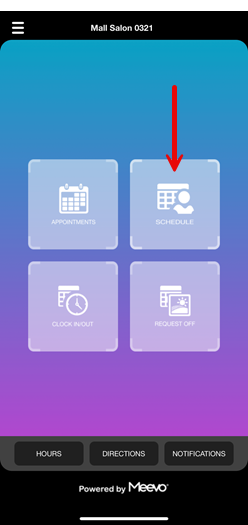
- This brings up the logged-in employee's weekly schedule for the current work week, including the date, working hours, and Work Activity for each shift.
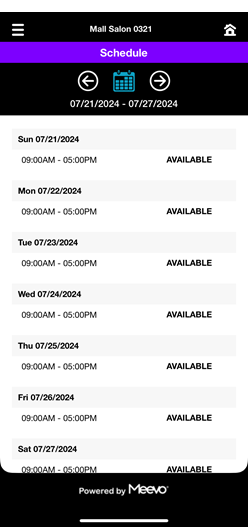
- The Calendar Week Start Day setting in Meevo determines which day begins the work week in the app.
- You can use the arrows at the top of the screen to jump 1 week ahead or 1 week back.
- Tap the calendar icon and select a day from the calendar to view the weekly schedule that included the day.
- Selecting a Work Activity opens the Schedule Details screen where the employee can submit a change request for the selected shift.
Clocking In and Out
MyMeevo offers quick access to the time clock, allowing employees to clock and break in and out right from the app instead of navigating through Meevo to do so. For businesses that use a dedicated Meevo station for the Time Clock, MyMeevo can eliminate "clogging" of employees at the time clock station during shift changes.
Important: IP Restrictions are honored in MyMeevo and must be configured for employees to be able to clock in and out through the app. Specifically, you'll want to whitelist your business IP address and map internal to external security roles. This setup ensures that employees can only clock in or out in MyMeevo while physically present within your business location.
More things to know about MyMeevo clock actions:
- Through the Clock In/Out tile, employees can clock in and out and break out and in.
- Payroll and Work Activity options are applied in MyMeevo, ensuring that time clock options like "restrict early clock-in" and Work Activity options like "must clock in" are honored.
Using the Time Clock in MyMeevo
- From the MyMeevo home page, select Clock In/Out.
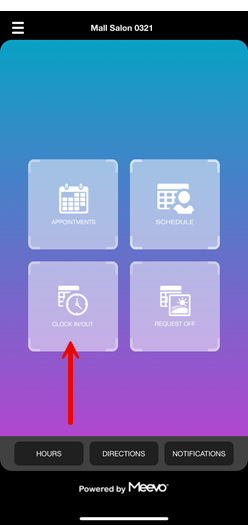
- Select a Work Activity and then record your clock actions.
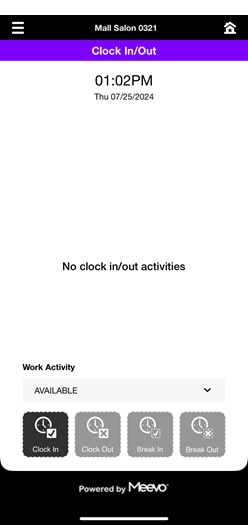
Notifications
MyMeevo helps improve communication between the front desk and service providers by sending employee notifications directly to the app, so employees can spend more time being productive and less time running back and forth to the front desk.
Some things to know about MyMeevo notifications:
- Employee notifications that are sent to MyMeevo don't count against your text plan!
- Notifications are sent for current-day appointments only.
- You can select which notifications to send to MyMeevo in Meevo's Notification Settings and the Main tab of MyMeevo settings.
- Tap Notifications to view a list of the employee notifications configured to send with MyMeevo.
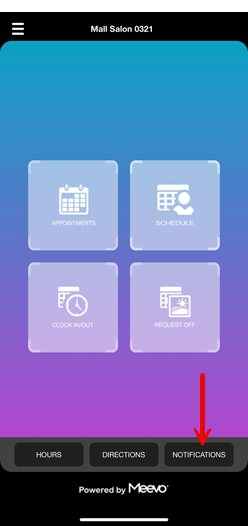
- The list displays all employee notifications configured with MyMeevo and time off/schedule change request statuses.
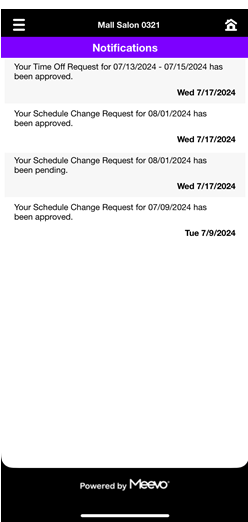
Submitting Time Off and Schedule Change Requests
Employees have easy access to submit a schedule change request; they simply tap a day they are scheduled, fill out the form, and wait for management approval. Employees can also submit time off requests through the app, which helps with standardizing the way employees communicate these types of requests (no more phone calls, texts, or Post-Its).
Some things to know about MyMeevo requests:
- Employees can request off for a maximum of 12 weeks at a time. The dates between separate requests cannot overlap.
- Employees can submit schedule change requests from the Request Off tile or the Schedule tile. Both methods are covered below.
- Employees can view their time off / schedule change request history, along with statuses, via the Request Off tile in MyMeevo.
- Managers can find all employee-submitted schedule change and time off requests consolidated in Meevo via Management > Time Off Requests.
- Managers will need to manually adjust employee schedules in Meevo to reflect schedule and time off approvals; it is not done automatically.
- When a request status changes, the employee will receive a push notification (if enabled on the device) regarding the update.
Viewing requests
- From the MyMeevo home page, tap Request Off.
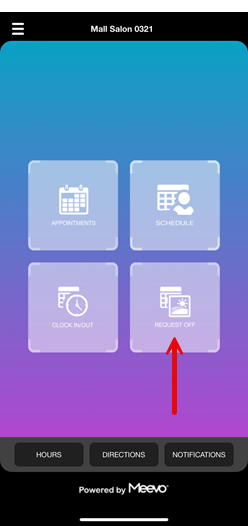
- MyMeevo displays the logged-in employee's request history and status of each request.
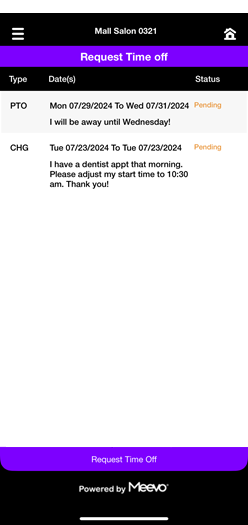
Requesting time off
- From the MyMeevo home page, tap Request Off.
- Tap Request Time Off at the bottom of the screen.
- Fill out the Request Time Off form. Every field is required.
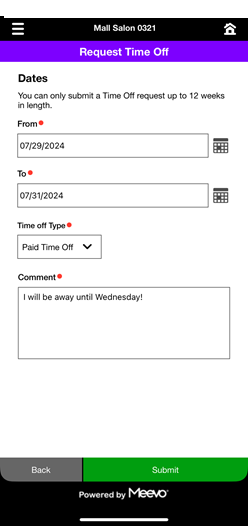
- Time Off Types are default options that the employee can choose from. They are Paid Time Off, Sick, Unpaid Time Off, and Schedule Change.
- When finished, tap Submit.
Requesting a schedule change
Employees can submit schedule change requests from the Request Off tile and the Schedule tile.
From "Request Off" tile
- From the MyMeevo home page, tap Request Off.
- Tap Request Time Off at the bottom of the screen.
- Fill out the Request Time Off form. Under Time off Type, select Schedule Change.
- When finished, tap Submit.
From "Schedule" tile
- From the MyMeevo home page, tap Schedule.
- Tap the Work Activity to request a change for.
- Fill out the schedule change request details in the Comments section.
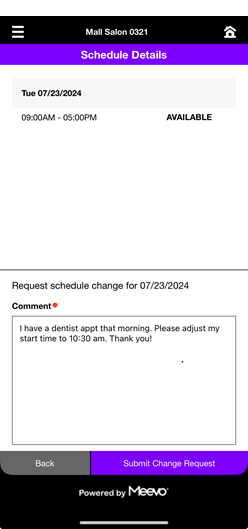
- When finished, tap Submit Change Request.
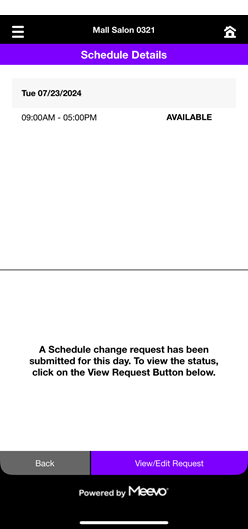
Updating or withdrawing a request
Regardless of where a request was made from, employees manage all of their requests from the Time Off tile in MyMeevo.
- From the MyMeevo home page, tap Request Off.
- Tap the request to edit or withdraw.
- If editing, make change to the Comment field as needed and tap Submit. If withdrawing the request, tap Withdraw.
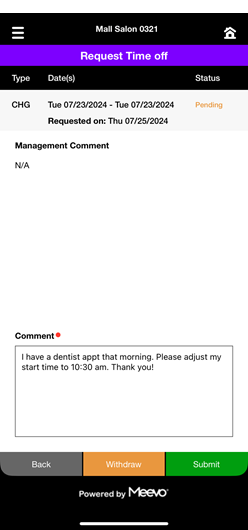
Changing locations (for multi-location businesses)
Once logged in, employees can switch to another location within that tenant if they have security access to the location in Meevo.
Note: When logging in for the first time, employees are taken to their Home Location. After that, MyMeevo will always log the employee back into their last logged-in location.
- While logged in, tap the hamburger menu in the top-left of the app.
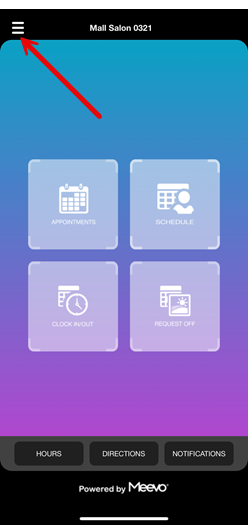
- Select Change Location.
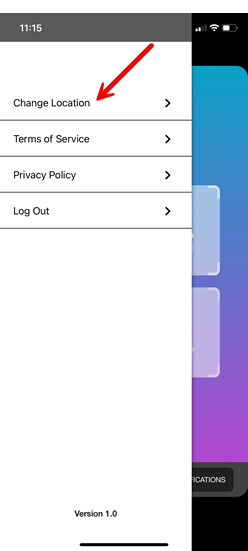
- The locations the employee has access to appear in the list. Select another location from the list and select Yes to confirm the location change.
Related Topics