Configuring MyMeevo
Updating MyMeevo to match your company branding
Under MyMeevo > Branding, you can configure color schemes for various elements in the app.
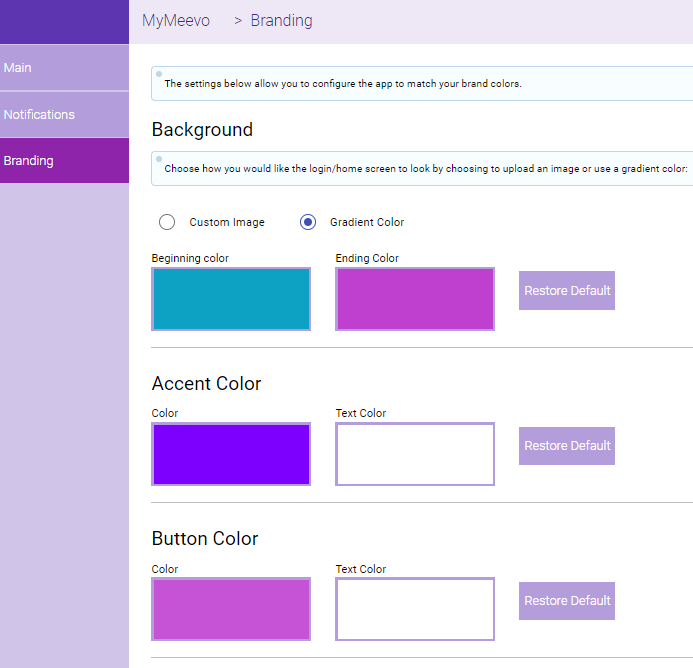
- Background: Styles the Login screen and the Home screen.
- Accent Color: This changes the color of the menu headings (Appointments, Schedule, etc.) and all action buttons (Book button, Add Visit Note, Request Time Off, etc.).
- Button Color: This controls the color of the Login button on the main screen.
Setting up employee access to MyMeevo
MyMeevo has its own group of security keys that control access to specific features and actions in MyMeevo. MyMeevo keys are set to Deny by default, so you'll need to toggle your desired keys to Grant for the appropriate security roles.
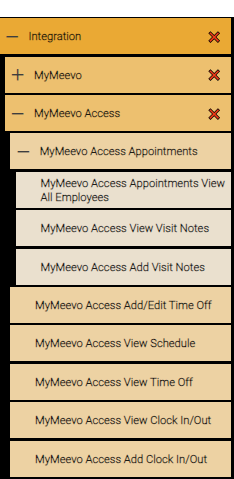
As you configure MyMeevo security, take note of the following:
- In Security Administration, the MyMeevo Access security keys determine what an employee can do when logged into MyMeevo, while the MyMeevo security keys control access to MyMeevo settings in Meevo.
- Employees who are set to Full Access Users in Meevo can use all of the features in MyMeevo, regardless of the Security Role's settings.
- IP Restrictions are honored in MyMeevo and must be configured for employees to be able to clock in and out through MyMeevo. Specifically, you'll want to whitelist your business IP address and map internal to external security roles. This setup ensures that employees can only clock in or out while physically present within your business location.
Additional notes on security
- MyMeevo Access Appointments: This key allows employees to view their own appointments, but it does not affect access to the MyMeevo Appointment tile. So if this key is set to Deny, the employee will not be able to see their appointments, but they will be able to book an appointment through the app.
- The MyMeevo Access View Visit Notes key allows an employee to view their own Visit Notes on appointments. To see Visit Notes from other employees, they must have Grant permissions to the Meevo key Clients > Visit Notes > View All Employee Notes.
- The MyMeevo Access View Schedule key also controls an employee's ability to submit a schedule change request.
- If you intend on allowing an employee to request time off and/or clock in and out through MyMeevo, make sure to provide Grant access to the View keys as well as the Add keys.
Selecting which employee notifications to send to MyMeevo
MyMeevo helps improve communication between the front desk and service providers by sending the employee push notifications about today's appointments directly to the app.
More details about MyMeevo push notifications:
- Employee notifications sent to MyMeevo do not count against your text allotment!
- MyMeevo notifications are sent for today's appointments only. For example, an appointment that is booked today for next week will not trigger a notification to MyMeevo, but an appointment that is booked today, for today, will.
- Employees should have Push Notifications enabled for MyMeevo in order to receive notifications. MyMeevo will prompt the employee about this when they first log into MyMeevo.
There are two areas in Meevo where you'll enable MyMeevo notifications:
- In Meevo's Notification Settings > Employee Appointments, select the MyMeevo checkbox beside each employee notification that you'd like to send to MyMeevo.
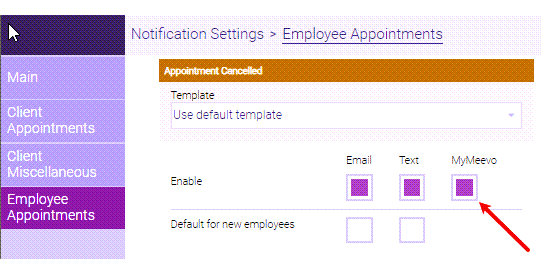
- On the Main tab of MyMeevo settings (Integrations > MyMeevo) is a Scheduled Notification that notifies the employee when one of their requests is updated.
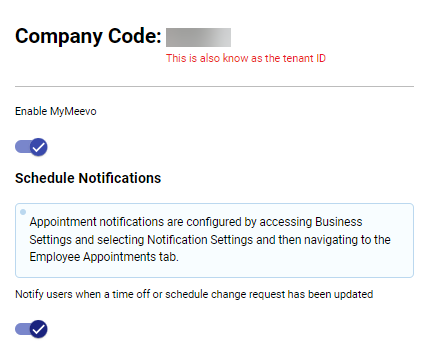
Managing companies in MyMeevo
Some things to know about companies in MyMeevo:
- The Company Code (Tenant ID) in MyMeevo is specific to a company (business) and all locations within that tenant.
- Entering that code into MyMeevo establishes a connection between the app and the business.
- Connected businesses are saved and managed from the MyMeevo Company List.
- MyMeevo allows you to have multiple saved connections in the MyMeevo Company List, but an employee can connect to only one business (company) at a time.
- Most employees will need to connect to only one company (unless they work for multiple businesses). Connecting to a company only needs to be done once, upon initial log-in.
To get to the Company options, tap the hamburger menu from the MyMeevo login screen, making sure you are not logged in.
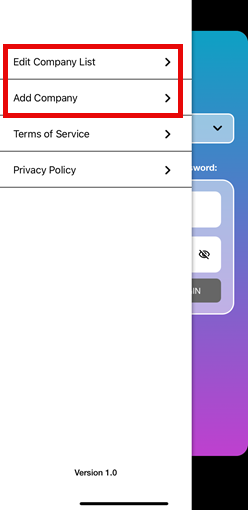
Adding a new company
- Select Add Company. The Please enter Company Code screen appears.
- Enter the Company Code and tap Submit.
- MyMeevo brings you to the login screen with the newly added business selected in the Select Company drop-down.
Removing a company
These steps remove the connection between MyMeevo and the tenant, including all of its locations.
- Select Edit Company List. The Edit Company List screen appears.
- Select the trash can icon beside the business you wish to remove.
- Select Yes on the confirmation message to remove the business connection.
Connecting to a different company
If there is more than one business connection saved in MyMeevo, a Select Company drop-down appears on the login screen. Multi-location employees can use this drop-down to quickly select another business before logging into MyMeevo.
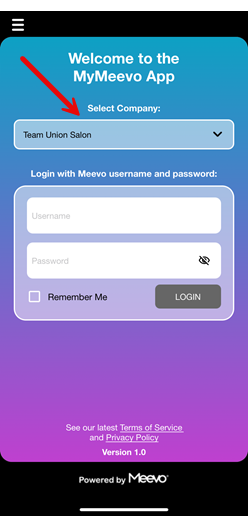
Related Topics