Taking Ownership of a Data Item
Who owns data items?
Generally speaking, a data item is owned by the location that created it. Central Office can take ownership of most data items owned by a location at any time.
Are there data items that CO cannot take ownership of?
Yes. Certain data items have required associations with other data items. Think about a Service Category to Service relationship: Service Category is a required field in a Service definition. So if Central Office takes ownership of a location's Service Category and makes it unavailable to the location, then any service associated with that category at that location will be "orphaned"...that is, a service without a required category designation.
To prevent such a scenario, Meevo will not allow Central Office to take ownership of data items that are required fields in another item's maintenance form. Service Categories, Employee Categories, and Product Categories are examples of data items that CO cannot take ownership of.
If CO takes ownership of an item, what happens to the item at the original location?
If Central Office takes ownership of an item and that item is no longer accessible to the location (for example, if you exclude that location), then the item will appear to the location as Deleted in searches.
If the item remains accessible to the original location, then the location can access the item just as it did before CO took ownership. However, as is the case with most Central Office-owned data items, the location may be limited in terms of which data fields can be edited.
To take ownership of a data item
At any time, Meevo Central Office can take ownership of most data items that are owned by a location. This would be necessary for CO to make an item available to other locations or for CO to change the item's Business Type.
- Locate and select the data item from the search form.
- Select Edit.
- Select Take Ownership. The Business Type option appears.
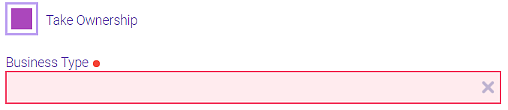
- Select a Business Type.
- If applicable, under the Location Options section, you can exclude locations and manage duplication options.
- When finished, select Save.