Product Bundles
To get to Product Bundles, type bundle into the Convobar, or go to Meevo > Data > Product Bundles.
How do I create a product bundle?
Note: To create a product bundle, you'll need to have created products and Product Categories in Meevo.
- Create the product bundle, which involves defining the products that belong in the bundle and pricing the bundle. This step does not impact inventory. This step can be performed in Central Office or in a location. Central Office cannot take ownership of location-owned product bundles, as the bundles are assembled and the product inventories are tracked at the location level.
- Assemble as many product bundles as needed. This step subtracts the quantity of the products from the products' on-hand counts. This step can only be performed by a location.
What is a custom product bundle?
Custom product bundles are product bundles that allow a client to decide which products go into the bundle. The client creates the bundle by selecting a certain number of items from a predefined pool of products. Since clients “create” their bundles by choosing products while you are in the Meevo register, custom product bundles are not assembled or disassembled like a regular product bundle.
To create a custom product bundle, select This is a custom product bundle and define the pools of products. See Adding a Custom Product Bundle for more information.
How is inventory affected when I assemble or disassemble a Product Bundle?
Meevo allows you to assemble or disassemble Product Bundles regardless of product or bundle on-hand amounts.
- When a bundle is assembled, on-hand amounts for the products in the bundle are deducted from Stock Levels according to the quantity of each product in the bundle.
- When a bundle is disassembled, on-hand amounts for the products in the bundle are added back to Stock Levels according to the quantity of each product in the bundle.
- Assembling or disassembling a bundle does not change your inventory value. Only when a bundle is sold or refunded can your inventory value be affected.
Which products can I add to a bundle?
If you are tracking inventory for a product, the product must be classified as Retail or Retail/Shop Supply for it to be eligible for a bundle.
If you are not tracking inventory for a product, it can be added to the bundle without any restrictions.
Can a Product Bundle count be negative?
No, bundle counts will never appear negative because of the way Meevo handles on-hand count deductions during a bundle sale. Product Bundle counts (the Current amount in stock section in a bundle's definition) are not affected by the Business Information setting Track negative inventory.
Meevo allows you to sell any number of bundles, regardless of how many you currently have assembled. If you sell more bundles than you have assembled, upon finalizing the sale, Meevo automatically assembles the extra bundles, deducts from on-hand counts as needed for the relevant products in the bundles, and leaves you with a count of zero (0) bundles.
How is commission paid when a product bundle is sold?
Commission is based on the price paid for the product bundle at the register.
Adding a product bundle
Tip: If creating several records that have similar details, select Copy to create a new record with fields identical to the one you just copied. This can save you a lot of time when creating data in Meevo. Note Central Office cannot copy items that are owned by a location.
- From the Product Bundle search form, select Add New.
- Display Name and optional Description: Enter a name for the bundle that helps easily identify its content.
- Product Category: Select a Product Category from the list. This will impact which products appear in the Products in Bundle drop-down below.
- Not for sale: If selected, this bundle will not be available in the register.
- This is a custom product bundle: If enabled, this product bundle will be defined differently from regular product bundles, as products in custom product bundles are selected by the client. See Adding a Custom Product Bundle for details.
- SKU/Code and Barcode: You can use a barcode scanner to automatically populate the Barcode field.
Note: Barcodes longer than 12 characters in length may not be readable by a barcode scanner.
- Products in Bundle: Select a product to add it to the list. Repeat this step as many times as needed. The Total Bundle Value and Bundle Price are updated with each change to the list.
- Discount % and Bundle Price: These options work in tandem, so updating one will automatically update the other.
- You can define the Discount % to determine the register price; the discount is based on the Total Bundle Value. The Bundle Price will update as well.
- You can define the Bundle Price, and the Discount % will update based on the Total Bundle Value.
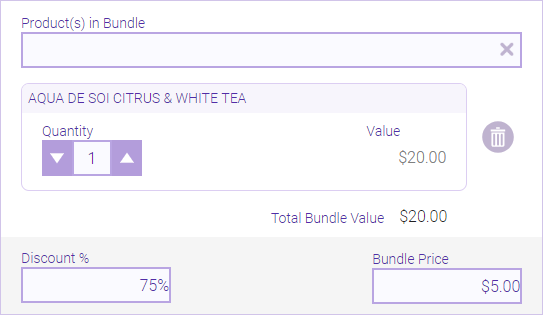
- When finished, select Save.
- Finally, remember to assemble the bundle!
Business Types and data in Central Office
If you configured Business Types, select one from the Business Types drop-down. Only locations of the same Business Type will have access to this item once it is made available.
Reminder: Business Types are a way to categorize locations that offer vastly different services. For example, a Med Spa location would be set to a different Business Type than, say, a hair salon. In this way, Business Types ensure that unrelated data does not appear at a location (such as a Men's Haircut service appearing in a MedSpa's services list). For the vast majority of businesses, Business Types are not necessary.
Select Make available to locations to make this item immediately available to locations. In Location Options, you can exclude locations and manage how Meevo handles local overrides.
Note: If you select a Business Type and make an item available to locations, then after saving, you cannot change from one Business Type to another. However, you can at any time change from a single Business Type to All Business Types (as long as All Business Types is an available option for this item).
Editing a product bundle
Note: Some fields on the form may not be editable if the current location is not the item's Home Location.
Note: Once an item is saved with a Business Type selected and the item is made available to locations, then the Business type cannot be changed to anything other than All Business Types.
Note: The contents of a product bundle cannot be edited if the bundle has been sold at least once. Specifically, products cannot be added or removed, nor can their quantities be changed.
- Locate and select the bundle.
- Select Edit, and make your changes.
- When finished, select Save.
Assembling or disassembling a product bundle
Only a location can assemble or disassemble a product bundle.
Note: Custom product bundles are not assembled in this way. See Adding a Custom Product Bundle for details on this type of bundle.
- Locate and select the bundle.
- Scroll down to the Current Amount in Stock section of the form. This indicates how many of the selected bundle are in stock.
- Select Assemble:or Disassemble to reveal an additional option that allows you to define how many of the bundle to assemble or disassemble.