Setting Up Location Access and Assigning Security Roles and Smart Centers
Note: Security Roles must first be set up and configured in Security Administration before they can be assigned to employees.
The Security tab is where you define the employee's security role and default Smart Center. You can also edit the profile from Central Office to grant an employee access to a location, to change security options such as Full Access User, or to define multi-location access. Security settings are by location, so an employee with access to a location may not necessarily have access to others.
What is a Full Access User?
A Full Access User has access to everything in Meevo, regardless of security role or assigned locations. They can bypass IP restrictions and have full access to Meevo from anywhere, even outside your business. Read on for details on creating a Full Access User.
How to do I assign a role in a Location Group?
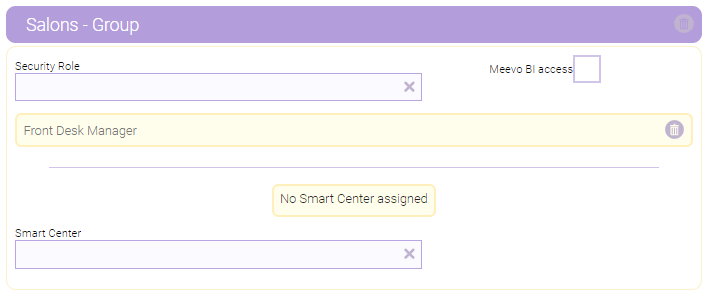
To be able to assign a user a security role in a Location Group, you must meet one of these two conditions:
- You are a Full Access User in Central Office.
- Your Meevo user profile has access to that Location Group. Your security role in the Location Group determines which roles you can assign (according to Role can be assigned by) in Security Roles definitions).
Granting a user access to a location
Note: From Central Office, a user will have access to employee/user profiles that:
--exist at locations they have access to, or
--exist at locations with the same Business Type that they are configured for.
To grant a user access to a location, first add the location to the user's profile. Then, define the user's Security Role for that location.
- Locate and select the employee profile.
- Select the Security tab and select Edit.
- To give this employee access to a location:
- In Location Filter By, select Locations.
- Select the location from Select Location.
- Repeat these steps as needed for other locations.
- To give this employee access to all locations in a Location Group:
- In Location Filter By, select Location Group.
- Select the location from Select Location Group.
- Repeat these steps for as many other Location Groups as needed.
- Now that you've added a location to the user's profile, you must define the user's Security Role for that location. See the section below for details.
Defining Security Roles, and Smart Centers, and Full Access User
Note: Without a defined Security Role for a location, a user will not be able to log into that location.
- Locate and select the employee profile.
- Select the Security tab and select Edit.
- Make this employee a Full Access User: A Full Access User has access to everything in the system, regardless of security role or assigned locations. They can bypass IP restrictions and have full access to Meevo from outside the business. We recommend applying this security to owners and high-level managers only. Note only a Full Access User can grant this permission to another user. If you have multiple locations, Full Access User grants full access to Central Office and all locations, and the Full Access User option can only be changed from Central Office.
- Make this employee a Local Administrator (Full Access at Location): Select this option to give this employee Full Access User rights to only the selected location. Only another Full Access User or Local Administrator can enable this option.
- User has access to all location data within Central Office: If this option is enabled, the user will be able to access all data within Central Office. If not enabled, the user only has access to Central Office records for locations that they have access to. Note that this option appears in Central Office only if you are not using Business Types.
- Security Role: Select a role for the location. Repeat this step for as many other roles as needed. Click here for more information about security and security roles in Meevo.
- Smart Center: Select the Smart Centers that this employee will see when logged into Meevo at that location. Repeat this step for as many other Smart Centers as needed. Use the up and down arrows to define the order that the Smart Centers will appear for this employee.
- An employee will see Smart Centers that were assigned through a Security Role, in addition to any Smart Centers that were assigned through the Security tab of an employee's profile. The Security Role Smart Centers will appear ahead of the employee profile Smart Centers.
- Security Role Smart Centers cannot be edited or removed via the employee profile; they must be managed via the Security Role definition.
Business Types and Central Office
If a Business Type is selected on a profile's Security tab, that user will be able to search for, view, and create CO-owned items of that Business Type in Central Office. If a Business Type is not selected, the user will not be able to search for, view, or create CO-owned data items of that Business Type in Central Office; they can only access records for locations that they have access to. Note that the user whose profile is being assigned a Business Type has to sign out of and then sign back into Meevo for this setting to take effect. This option only appears if you are using Meevo Business Types. Otherwise, this functionality is controlled by the User has access to all location data within Central Office option described above.