Adding or Editing a Membership Type
To access Membership Types, type membershiptypes into the Convobar, or go to Meevo > Data > Membership Types.
To add a Membership Type
Tip: If creating several records that have similar details, select Copy to create a new record with fields identical to the one you just copied. This can save you a lot of time when creating data in Meevo. Note Central Office cannot copy items that are owned by a location.
- From the Membership Types search form, select Add New.
- Optionally, enter a Short Description that provides details on this Membership Type.
- Membership Ribbon Indicator Color:This determines the color of the membership ribbon that appears in an appointment. A blue ribbon is shown below.
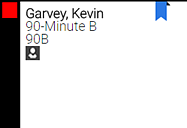
- Taxable? This determines whether or not the Enrollment Fee, Recurring Fee, and Renewal Fee for this membership are taxed according to the Membership tax rate defined in Business Settings > Currency and Tax. Be sure to check out this FAQ on how taxes impact sales and redemptions.
Note: In the register, you can choose to remove the tax from the sale of this membership by selecting No tax for memberships.
- Does this Membership Type count towards membership sale conversion ratios? Selecting Yes includes this membership in conversion calculations (for example, New Client to Membership conversion rates in the DB010: Membership Sales Overview). Selecting No means the membership type is non-counting, which omits this membership from conversion calculations. If you are creating an employee Membership Type, this option must be set to No.
Note: A client can have only one active, counting membership at a time. To sell a counting membership to a client who already has an active one, you must first cancel the active membership. Note that you do not have to cancel a client's active non-counting membership before selling them a counting membership. After selling a counting membership, the non-counting membership is terminated prior to the enrollment date of the counting membership.
- When finished, select Save.
Business Types and data in Central Office
If you configured Business Types, select one from the Business Types drop-down. Only locations of the same Business Type will have access to this item once it is made available.
Reminder: Business Types are a way to categorize locations that offer vastly different services. For example, a Med Spa location would be set to a different Business Type than, say, a hair salon. In this way, Business Types ensure that unrelated data does not appear at a location (such as a Men's Haircut service appearing in a MedSpa's services list). For the vast majority of businesses, Business Types are not necessary.
Select Make available to locations to make this item immediately available to locations. In Location Options, you can exclude locations and manage how Meevo handles local overrides.
Note: If you select a Business Type and make an item available to locations, then after saving, you cannot change from one Business Type to another. However, you can at any time change from a single Business Type to All Business Types (as long as All Business Types is an available option for this item).
To edit a Membership Type
Note: Some fields on the form may not be editable if the current location is not the item's Home Location.
Note: Once an item is saved with a Business Type selected and the item is made available to locations, then the Business type cannot be changed to anything other than All Business Types.
- Locate and select the Membership Type.
- Select Edit, and then make your changes.
- When finished, select Save.