Adding and Managing Credit Cards on File
Where can credit cards on file be added in Meevo?
Important: Do not use the Apple Pay payment method to capture cards on file. Cards on file captured via Apple Pay cannot be checked out in the register, as Apple does not store any actual card data.
Payment methods stored in the client profile are separate from payment methods stored in Membership Manager. Removing a payment method from one area does not remove it from the other. However, membership cards on file can be selected in the register if the client is paying via Card on File.
- Adding a card to a client profile allows the client to use that card for general purchases at the register. Those cards can be found in the Credit Card tab of the client's profile.
- Memberships with recurring fees require a client membership card on file. This can be done through the register at time of sale, or via the CC/ACH tab of Membership Manager (which is where membership cards on file are stored).
- Payment Plans also require a credit card on file which must be associated with the Payment Plan at the time of sale.
Can Meevo automatically add a card on file?
There are several ways that a client card on file can get added to Meevo:
- If the Paying Client in the Appointment Editor does not have a credit card on file, Meevo can display a prompt for the user to add one. For this prompt to appear, the Business Preferences setting Prompt for card on file when booking appointments must be enabled, and the Meevo user booking the appointment must have Grant access to the Data > Client > Credit Cards security key.
- When a client is using Self-Pay, they can choose to securely store their credit card for future use.
- If Credit Card Required is enabled in Online Booking Settings, the card will be saved to the client profile (as long as the Merchant Account being used supports this ability).
Does Meevo store client credit card information?
No, Meevo never actually "sees" or stores a client's entire card number. Client card data is handled by your credit card processor; Meevo only stores a token for the card along with supplementary info like the expiration date and last four digits of the card. As a result, your business can have client cards on file without the liability of storing and protecting personally identifiable information. Worldpay customers should refer to Refreshing a Worldpay Card On File Token for important information on tokens.
Note: For ACH payment methods, Meevo stores the full Bank Routing # and Bank Account #.
What does the Funding Source field mean?
MeevoPay captures a card's Funding Source to help you get a complete picture of what the card is and whether it is eligible for surcharges (if surcharges are enabled). Funding sources can be Credit, Debit, Prepaid, Unknown (if no funding source was captured by MeevoPay), or Not Captured (for cards on file that were added using a non-MeevoPay Merchant Account).

How are cards on file deleted from Meevo?
There are three ways a card on file can be deleted from Meevo:
- Client profile cards on file and membership cards on file can both be manually deleted from Meevo. When a deletion occurs, Meevo notifies the Merchant Account provider and the stored token is deleted from Meevo and the merchant's records.
- Meevo will automatically delete a token under the following conditions:
- Card on File (client's profile): If a card on file remains expired for 4 months (120 days) from its date of expiration, Meevo will automatically delete those cards and their tokens via a service that runs each evening.
- Membership Card on File (Membership Manager): For membership cards on file, Meevo first identifies all memberships that have been terminated or expired for 4 months (120 days) or more, and then Meevo removes the membership credit card's token from each of those memberships.
- A Business Information > Preferences option enables additional purging of cards based on the card activity at the business.
Can I refund transactions to a card on file?
Yes! During the refund process, you can select one of the available cards on file to refund the full amount to.
How do I define tip and signature handling of credit cards on file?
This can be set up by register drawer. See Adding a Drawer for details on these options.
To add a credit card on file
Note: A location will be able to see client credit cards on file regardless of whether or not the location has set up a Merchant Account or credit card device.
- In the client profile, select the Credit Card tab.
- Select Add New to open the Add new credit card window.

- Please select the credit card terminal you wish to use: Select how you'll capture the client's credit card information.
- Prompt for manual entry of credit card information on the device (not available for MeevoPay): If you selected a device above, then this option when enabled prompts the client to manually enter the card information, rather than insert chip or swipe. Enable this option if the client's card or the device is damaged, and swiping or inserting the card is not registering on the device.
- Enter the Cardholder name and Billing zip code.
- Select Add Card. This initiates the selected credit card terminal.
- Instruct the client to swipe/insert the card into the selected card swipe terminal or to manually enter the information into the device.
- If using a Hosted page, manually enter the client's card information in the window.
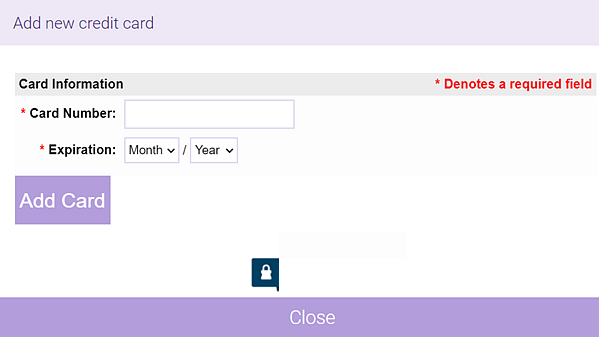
- When the account is created, a confirmation message appears on the device, and the card appears in the client's profile.

To edit a credit card on file
Note: Worldpay customers can refer to Refreshing a Worldpay Card On File Token for details on the Refresh button.
- Select edit beside the card information.

- If you are updating the Cardholder name, Expiration Date, or Billing zip code, make the necessary changes in the Edit credit card window and select Save.
- If you are updating card number information, follow the steps outlined in the previous section.
- Once the card information is updated, you are returned to the main screen of the Credit Card tab.
To delete a credit card on file
Select delete ![]() beside the card information to remove it from the profile. If a token exists for this card, that token is deleted as well.
beside the card information to remove it from the profile. If a token exists for this card, that token is deleted as well.