Applying for a MeevoPay Merchant Account
To apply for a MeevoPay Merchant Account, the MeevoPay module must be enabled for your location. Reach out to Merchant Services for details on starting the application process.
Tip: See the MeevoPay FAQs for more details on our integrated payment solution.
Prerequisites
Before you begin filling out the application, make sure you have the following business information ready:
Note: Federal law requires all financial institutions to obtain, verify, and record information that identifies each person who opens an account. As a result, when you apply to open a MeevoPay account, we may ask for your name, address, driver's license, SSN, and other information that can help us identify you. We value your business and appreciate your cooperation with us in meeting Federal requirements.
- Your Taxpayer ID Number (EIN) or Social Security Number (SSN) if an individual, Date of Incorporation, the Business Type (LLC, Sole Proprietor, etc.), and the legal business name and address on file with the IRS.
- A digital copy of each owner's driver's license (valid, front and back). The address on the driver's license must be the same address entered for the owner in the application.
- Your bank information, including the Financial Institution's name, your bank account number, and your routing number. You'll also need a photo of a voided check with your business name pre-printed on the check. This cannot be a starter check.
Note: A business checking account must be used with MeevoPay unless your business is classified as a "Sole Proprietorship," in which case a personal checking account may be used.
- Your Expected Daily Average Ticket, Expected Daily High Ticket, and Overall Expected Monthly Volume. This is not needed to complete the application, but we may ask for this information during the underwriting process.
Determining your Expected Ticket and Monthly Volume
If you have multiple months of transactions that were completed in Meevo, you can use the following Meevo reports to determine expected revenue:
- For Expected Daily Average Ticket, run the MR090 or the MA225.
- For Expected Daily High Ticket, run the MR110 filtered by Credit Card Payments only.
- For Overall Expected Monthly Volume, run the MA200.
Applying for a MeevoPay Merchant Account
Note: These steps outline how to apply for a MeevoPay Merchant Account for the first time. If your business entity already has an active MeevoPay account and you're looking to add another (for example, to create a separate HSA/FSA account or Booth Renter account), you'll follow a much faster application process. For those scenarios, refer to Applying for Additional Merchant Accounts further below.
- Type meevopay into the Convobar, or go to Meevo > MeevoPay > MeevoPay Application to open the MeevoPay Merchant Accounts application screen.
- To begin, click Start a MeevoPay Application.

- To begin the merchant application process, enter the required information about your business. The Email address you enter will be associated with your MeevoPay application. Make sure to give your application a unique Account Name; naming applications makes them much easier to identify if you have several in flight at once.
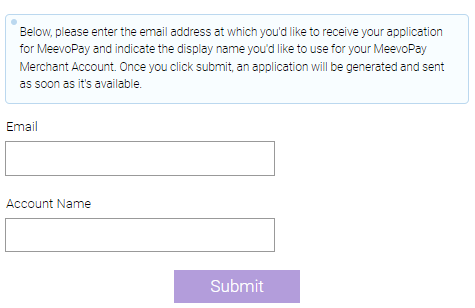
- Each account name must be unique. If you come across naming conflicts that are difficult to track down, review your Pending and Deleted Accounts for the name in question.
- When the required information has been entered, click Submit below Step 2.
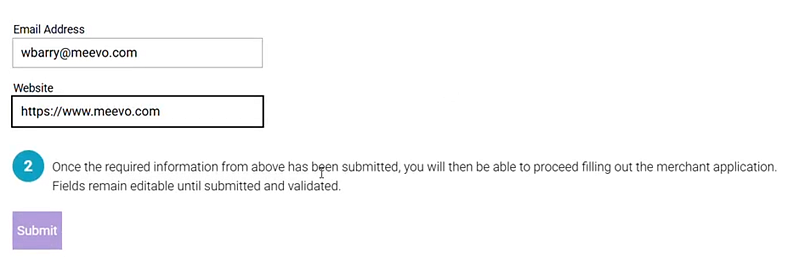
- After a few moments, a "Submitted on" status appears beside the Submit button. This indicates that you are ready to proceed to Step 3, the merchant application.

- Below Step 3, select Fill Out Application. Once started, you have 30 minutes to complete the application.
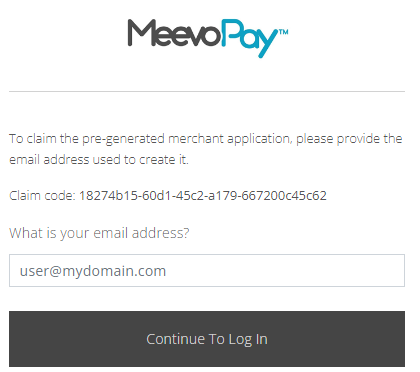
- On the What best describes your business setup? page, select your business type and click Next. Note if your business is a Sole Proprietor, the Sole Proprietor must also be the control person.
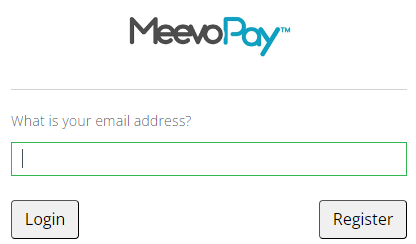
- This brings you to the Set up your account page.
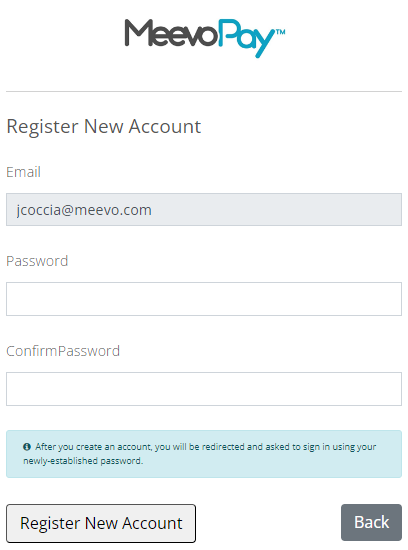
- Begin the application by entering details about your business.
- Click Add beside Business Details to enter information about your business. Provide details like your EIN, company structure, and registration information. At the end of the workflow, click Submit.
- Click Add beside Decision-makers and enter the necessary information. There are 3 roles that need to be filled: Signatory, Owner, and Controlling Person. These roles can all be one person (and should be in cases where the business type is Sole Proprietorship), or can be up to three separate individuals. When finished, click Save and go to overview.
- Next, select Add beside Bank account details. Follow the steps in the workflow to verify your bank account. Though there are several ways to verify, we highly recommend uploading a recent bank statement for verification.
- Next, click Sign beside the Sign services agreement option. Select your name from the Signer field, making sure to check the terms and conditions checkbox, and click Sign to consent to the terms. When finished, click Save and go to overview.
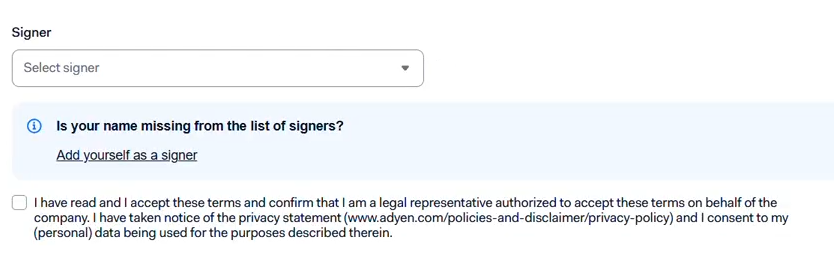
- Click Sign beside the PCI DSS questionnaire option. Select your name from the Signer field, making sure to check the acknowledgement checkbox, and click Sign. When finished, click Save and go to overview.
- The PCI DSS questionnaire row has a Download a copy link that you can click to receive a local electronic copy of the PCI form you just filled out.
- When finished, select the "Back" button at the bottom of the screen. This brings you to the "Thank You" page, which you can now safely close.
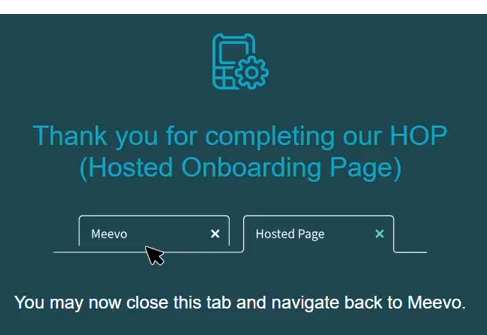
- In Meevo, go to Meevo > MeevoPay to open the MeevoPay Merchant Accounts screen. Locate your MeevoPay application by selecting the Pending filter. If Fill Out Hosted Onboarding Page is not checked off within your application, click refresh.
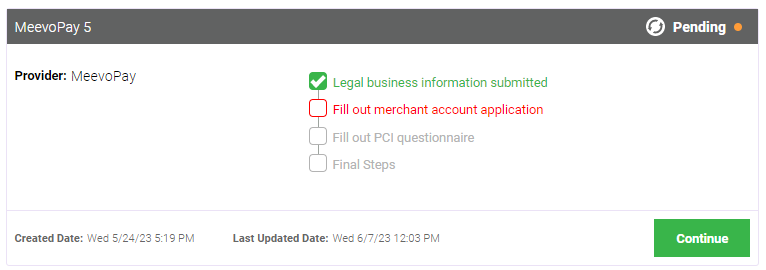
- Select the "i" to view what still needs to be completed.
- Once approved, the status should updated to checked and the button changes to Continue.
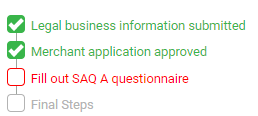
- When you are ready, select the green Continue button below your application. After a few moments, a prompt appears confirming that your account has been created. If you do not select Continue on the day PCI is approved, Meevo will automatically complete this final step for you during an overnight process.
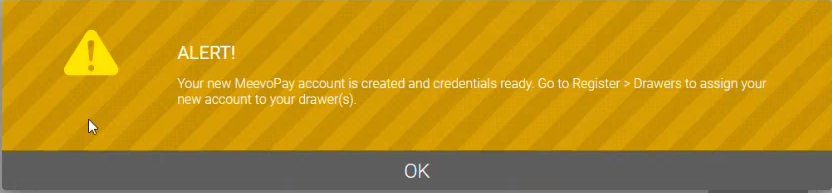
- Once created, your MeevoPay account appears Active in the Existing Accounts list.
- When finished, make sure you go to Register > Drawers in Meevo to make your new MeevoPay Merchant Account the default account for your Meevo register drawers.
Applying for Additional MeevoPay Merchant Accounts
If your business entity already has an active MeevoPay Merchant Account, you'll go through a much faster application process.
- When you click Start a MeevoPay Application, a message will appear confirming that your business already has an active MeevoPay Merchant Account and asking if you'd like to begin a new application. Click Yes to proceed.
- Enter your business details (Legal Business Name, EIN/SSN, etc.).
- Click Submit. Meevo will attempt to match the EIN/SSN to an existing MeevoPay account. If there is a match:
- Meevo will create a new MeevoPay account under the same Account Holder as the first account.
- If Meevo matches the EIN/SSN to an existing account but finds that you entered a different Legal Business Name, your current application will be adjusted to match the existing account. You'll be presented with a confirmation message: We found a previous matching application and adjusted your Legal Name to match.
- The rest of your business information appears and is auto-filled with your answers from the first application. Fill in any remaining fields as needed.
- Click Submit on Step 2 to continue.
- Click Fill Out Application on Step 3 to open the Merchant Account application.
- There is no action to take on the Set up your account screen, as everything was already filled out, verified, and signed in your last application.
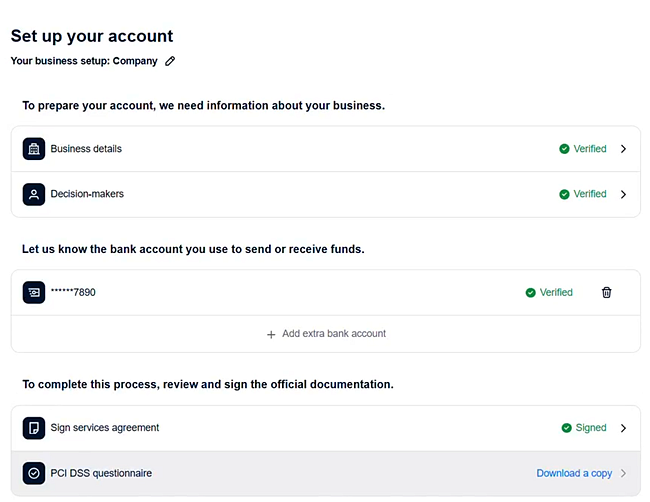
- Click Back to [your Meevo URL] to jump back into Meevo.
- In Meevo, go to Meevo > MeevoPay to open the MeevoPay Merchant Accounts screen. Locate your MeevoPay application by selecting the Pending filter. If Fill Out Hosted Onboarding Page is not checked off within your application, click refresh.
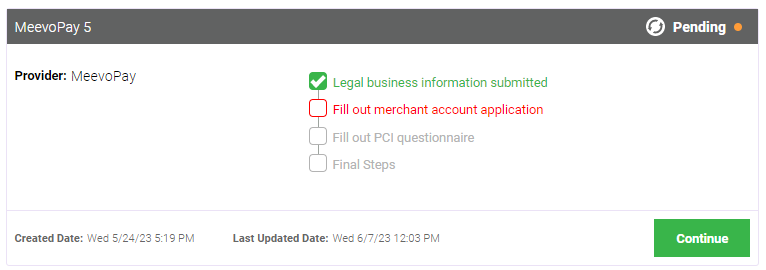
- Select the "i" to view what still needs to be completed.
- Once approved, the status should updated to checked and the button changes to Continue.
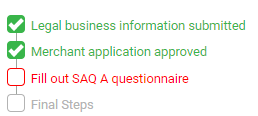
- When you are ready, select the green Continue button below your application. After a few moments, a prompt appears confirming that your account has been created. If you do not select Continue on the day PCI is approved, Meevo will automatically complete this final step for you during an overnight process.
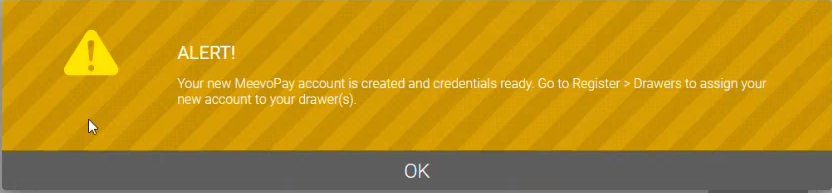
- Once created, your MeevoPay account appears Active in the Existing Accounts list.
Related Topics
- MeevoPay: Features and Benefits
- MeevoPay: Funding, Rates, and Fees
- MeevoPay: Details on Card Readers
- MeevoPay: Transactions and Refunds
- MeevoPay: Migrating Worldpay Tokens to MeevoPay
- MeevoPay: Merchant Account Setup
- MeevoPay: Surcharges
- MeevoPay: Reconciling Transactions and Chargebacks
- MeevoPay: HSA/FSA Accounts
- MeevoPay: Setting Up SpaFinder Gift Cards