Walk-In Management
Meevo's Walk-In Management feature empowers your clients to self-serve by providing ways for them to book services, check-in, and more! Employees can add clients to the Walk-In Wait List via the Walk-In Manager, or clients can add themselves via the Walk-In Kiosk or Walk-In Online Wait List. At the end of each day, the Walk-In Manager wait lists are cleared, and all appointments remaining on the Walk-In Manager Wait List and No-Shows List are marked as no-shows in the clients' appointment history.
Note: For Wait Listing appointments beyond the current day, see the Wait List, which is a separate feature from Walk-In Management.
Walk-In Management consists of the following solutions:
- Walk-In Manager: The Walk-In Manager is a tool that service providers and employees can use to book same-day services for clients who do not already have an appointment. Clients can view this wait list via the Walk-In Manager Display (if on the premises) or Walk-In Online Wait List (if they want to view the wait list remotely via a web site).
- Walk-In Kiosk: The Walk-In Kiosk is a client-facing interface which should be displayed on your on-premises touch devices (laptops, iPads, tablets, etc.). The kiosk is how walk-in clients can add themselves to the list, check themselves in, view current promotional offers, and view the estimated wait time for the next available employee.
- Walk-In Manager Display: The Walk-in Manager Display is a client-facing screen, likely displayed on a television screen or computer monitor on your premises, that shows clients the walk-in list order and current wait time for the next available employee. This screen automatically updates every minute.
- Walk-In Online Wait List: The Online Wait List allows clients to view the walk-in wait list remotely via a web site. If the option is enabled, clients can add themselves to the walk-in wait list remotely.
Note: Meevo's client-facing Online Wait List website adheres to accessibility standards put forth in the Americans with Disabilities Act (ADA) Standards for Accessible Design and complies with Web Content Accessibility Guidelines (WCAG) 2.0.
Walk-In Manager interface overview
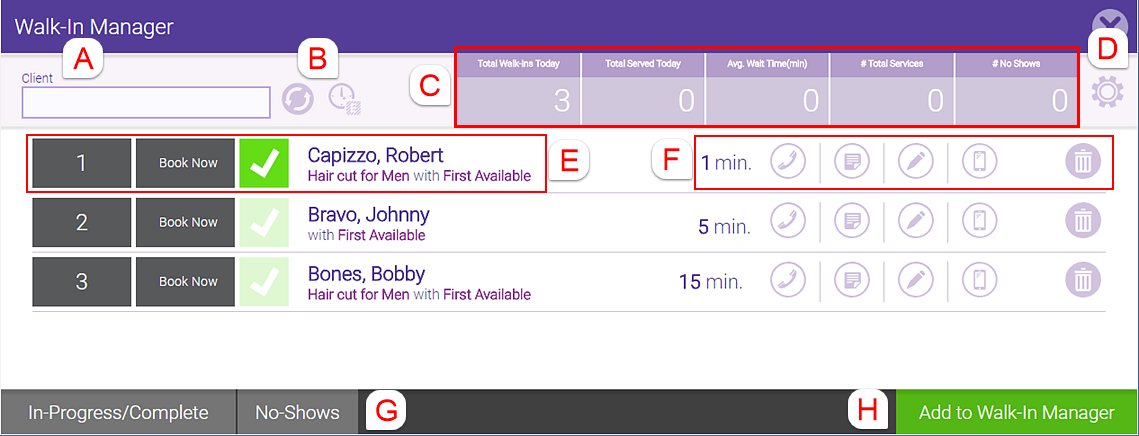
|
A |
Once clients are added to the Walk-In Manager, you can enter a Client name to filter the list. |
|
B |
Use the icon on the left to refresh the screen and update the wait duration for each client. Use the view icon on the right to toggle between Total (total amount of time client has been waiting; icon has a T) and Estimated (how much time, based on Appointment Book availability, the client should have to wait; icon has an E). |
|
C |
These are Walk-In Manager statistics for the current day. |
|
D |
Select the "gear" icon to open Walk-In Manager Settings. |
|
E |
The number on the far left indicates the client's position in the list. Select Book Now to reveal the Assign Employee window, where you select an employee to finish booking the appointment. This books the "temporary" appointment in the Appointment Book and checks in that client for the appointment. The green check indicates whether or not the client is on the premises, waiting for the appointment. It is essentially a Walk-In Manager check-in, not an Appointment Book check-in (because temporary appointments cannot be checked-in). Dark green indicates the client is on-premises. To the right of the green check is the client name, the service the client is waiting for, and the preferred employee, if any. |
|
F |
Depending on the current view, you will see the estimated wait time for the client or the wait time that has elapsed. Scroll over the telephone icon to see the client's primary phone number, for example should you need to call to confirm or notify the client. Select the note icon to reveal any Walk-In Manager notes, which can be created when adding a client to the Walk-In Manager. Select the pencil (edit) icon to edit the client's appointment in Walk-In Manager. Select the mobile phone icon to open the Send Text window, where you can type a message and send a text directly to the client. Clients do not have to be opted-in for text messaging to receive these messages. Select delete (trash can) to remove the client from the list and mark as No Show or Walkout. This also removes the temporary appointment from the Appointment Book. |
|
G |
Select In-Progress/Complete to view those appointments that were booked via Walk-In Manager. Select No-Shows to view clients who no-showed an appointment that was booked via Walk-In Manager. |
|
H |
Select Add to Walk-In Manager to begin the process of adding a client to the manager. |
Where can I find options related to the Walk-In Manager?
Go to Business Settings > Walk-In Manager Settings to configure Walk-In Manager options.
How does the Walk-In Manager find open slots in the Appointment Book?
- Every minute, Meevo scans the Appointment Book to see if any additions or changes to appointments or employee blocks have created a conflict with temporary appointments.
- If a temporary appointment is no longer valid (for example, if someone booked over it), Walk-In Manager attempts to find a new time slot for the appointment.
- If none are available, the Display Monitor indicates See Front Desk for that particular client, and the Walk-In Manager displays a pop-up message indicating that the location is booked for the rest of the day.